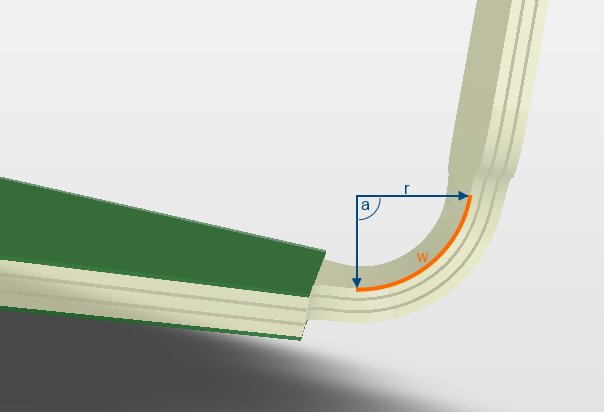基板領域 と 曲げ位置ラインの定義
Board Region は、固有のレイヤスタックを割り当てることができる、ユーザ定義のボード領域を表すために使用する用語です。新しいボードを作成する時、デフォルトで 1 つの board region があり、この外形はボードシェープに従います。ボードデザインで複数のレイヤスタックが必要な場合、設計者は 1 つのデフォルトの board region を複数の領域へ分割して、固有のレイヤスタックをそれぞれ割り当てることができます。下図で、ボードシェープは、3 つの board region(上の円、中央の細長い四角形、下の円)に分割されています。これらの 3 つの領域は、青色の点線の Split Line を横に配置して作成されています。
ボードを Region へ分割
新しい board region の定義、または既存の region の編集は、PCB エディタを Board Planning Mode (View » Board Planning Mode、またはショートカット 1 を押します) へ切り換えて行います。Split Line を配置して、オリジナルの 1 つの board region を 2 つの region へ分割します。
Split Line の配置
Split Line を配置するには、以下を行います:
- View » Board Planning Mode (または、ショートカット 1 を押します) を選択して、Board Planning Mode にします。
- Design » Define Split Line を選択して、Split Line 配置モードにします。
- Split Line を定義するためにボードシェープ内をクリックします。クリックした場所の最も近いボードシェープの外形にラインの端点が表示され、もう 1 つのラインの端点がカーソルに現れます。
- 目的の場所へカーソルを移動してからクリックし、2 番目の端点を配置します。
- Split Line の配置モードになっています(必要な場合、他の Split Line を配置できる状態)。Split Line を配置する必要が無い場合、右クリック、または Esc を押して Split Line の配置モードを終了します。
Split Line の移動
Split Line を移動するには、以下を行います:
- View » Board Planning Mode (または、ショートカット 1 を押します) を選択して、Board Planning Mode にします。
- ラインの端点を移動するには、端点をクリックしたままボードシェープの外形上でドラッグします。カーソルの移動間隔は、現在のスナップグリッドに制限されます。
Split Line の削除
Split Line を削除するには、以下を行います:
- View » Board Planning Mode (または、ショートカット 1 を押します) を選択して、Board Planning Mode にします。
- 端点をクリックしたままで Delete キーを押します。あるいは、端点をクリックしたままボードシェープの外形上を移動し、赤色になる個所(無効な分割を表す)でクリック解除します。
Board Region 名の編集とレイヤスタックの割り当て
新しいボードを作成した時、1 つの region があります。そして、この region には、Board layer stack と言う名称のデフォルトのレイヤスタックが割り当てられます。ボードシェープを複数の region へ分割した時、新しい region にもこのデフォルトのレイヤスタックが割り当てられます。Each board region is also given a default name, with the original region named Default Layer Stack Region, and subsequent regions named using the format Layer Stack Region n. そのタスクにより、各 region へ意味のある名称が割り当てられ、その region へ必要なレイヤスタックが割り当てられます。
region の名称変更や、レイヤスタックを割り当てるには、以下を行います:
- View » Board Planning Mode (または、ショートカット 1 を押します) を選択し、Board Planning Mode にします。
- board region をダブルクリックし、Board Region ダイアログを開きます。
- 必要に応じて、Name を編集します。
- Layer stack リストから必要なスタックを選択して、レイヤスタックを割り当てます。
- OK をクリックし、ダイアログを閉じます。
Bending Line の配置と位置決め
フレキシブル基板を折り曲げる方法を定義するには、Bending Line を配置します。Bending Line で、フレキシブル領域の折り曲げる場所を定義します。また、Bending Line で折り曲げの角度や半径、折り曲げるボード面の幅を定義します。Bending Line は、Board Planning Mode (View » Board Planning Mode、またはショートカット 1 を押します) で配置、編集します。
Bending Line の配置
Bending Line を配置するには、以下を行います:
- View » Board Planning Mode (または、ショートカット 1 を押します) を選択し、Board Planning Mode にします。
- Design » Define Bending Line コマンドを選択します。
- Bending Line を配置する board region 内をクリックします。クリックした場所の最も近い region の外形にラインの端点が表示され、もう 1 つのラインの端点がカーソルに現れます。
- 目的の場所へカーソルを移動してからクリックし、2 番目の端点を配置します。
- Bending Line の配置モードになっています(必要な場合、他の Bending Line を配置できる状態)。Bending Line を配置する必要が無い場合、右クリック、または Esc を押して Bending Line の配置モードを終了します。
Bending Line の移動
既存の Bending Line の位置を修正するには、以下を行います:
- Bending Line がある Board Region をクリックしてセレクトします。
- Bending Line の頂点をクリックしたまま、新しい場所へそれを移動します。それから、マウスボタンを解放します。
Bending Line を正確に配置
Bending Line を移動する時、頂点は現在の Snap Grid の位置へスナップします。また、既存のデザインオブジェクト(メカニカルレイヤ上のラインのような)へもスナップできます。下図は、Mechanical 2 レイヤ上のラインの端点(番号 1 でハイライトされた)に配置されている、Bending Line の頂点を示します。メカニカルレイヤは、スナップするためにアクティブなデザインレイヤである必要があることに注意してください。

上記プロセスの詳細を示すために、下図は、2D Layout Mode で Mechanical 2 上に配置されている構造ラインを示します(45 度の Bending Line を配置するための参照点を正確に定義します)。
斜めの Bending Line を正確に配置できる構造ラインを示した 2D Layout Mode のボード。 斜めの Bending Line(Mechanical 2上の構造ラインへスナップした)を示す Board Planing Mode のボード。Bending Line の削除
Bending Line を削除するには、その端点をクリックしたままで Delete キーを押します。
Bending Line プロパティの設定
Board region、Split Line、Bending Line は、Board Planning Mode (1 を押します) で調査、編集します。Bending Line は、ワークスペースでインタラクティブに編集できます。または、PCB パネルで Layer Stack Regions モードに設定した時、そこから編集できます。そのパネルを表示するには、ワークスペースの右下にある PCB ボタンをクリックし、メニューからPCB を選択します。それから、パネルの上部にあるドロップダウンで Layer Stack Regions を選択します。
PCB パネルで Bending Line のプロパティを編集するには、以下を行います:
- Bending Line は、2D Layout Mode (2 を押します)、または Board Planning Mode (1 を押します) で編集できます。
- パネルの上部にある Select チェックボックスを有効にします。
- パネルの Stackup Regions の項目で目的の region を選択します。
- 選択した region 内の全ての Bending Line は、パネルの Bending Lines の項目にリスト表示されます。下図のように Bending Line ダイアログを開くには、パネル内の Bending Line をダブルクリックします。
- Bending Line ダイアログで、3 つのプロパティの内の 2 つ(例えば、Radius と Bending Angle)を編集します。3 番目のプロパティは、自動で計算されます(下図参照)。各 Bending Line の Affected area width は、薄暗い黄色で表示されます。
- Bending Line ダイアログで、必要に応じて Fold Index を設定。これは、Fold State スライダー、またはView » Fold/Unfold コマンドを使用した時、折り曲げ部分を折りたたむ順序を定義します。そのスライダーはパネル内にあり(Bending Lines の項目の下)、3D モードでボードを折りたたむために使用します。
リジッドフレキシブル基板の 3D 表示
Main article: Presenting a Rigid-Flex Design in 3D
Altium Designer には 3 次元の表示機能があり、ショートカット 3 を押して、いつでも 3D Layout Mode に切り換えできます(2D Layout Mode へ戻すには 2 を押します、または Board Planning Mode へ戻すには 1 を押します)。このモードは、フレキシブル領域を含む、様々なボード領域を調べるために理想的です。3D モードで、ボードはデフォルトで平面状態(Bending Line 設定が適用されていない状態)で表示されます。
Bending Line 設定を適用して、折りたたんだボードを表示するには以下を行います:
- PCB パネルの Layer Stack Region モードで、Fold State スライダーを左から右へスライドします。または
- View » Fold/Unfold (または、ショートカット 5 を押します) を選択します。
Fold State 機能を使用する場合、以下の点に注意してください:
- 3D 表示モードで接地個所(Z = 0)を定義するために、1 つの board region は、Board Region ダイアログの 3D Locked チェックボックスを有効にする必要があります。これが有効でない場合、Fold State スライダーを移動しても折り曲げは適用されません。
- 折り曲げを適用する順番が重要である場合、折り曲げが順番に適用されるように Bending Line ダイアログで Fold Index(連続した値)を設定します。連続した値が同じ場合、折りたたむ動作が同時に行われます。