回路図ライブラリシートでピンオブジェクトを操作する
Parent page: Schematic Objects
 The schematic Pin represents the physical component pin in the schematic design space.
The schematic Pin represents the physical component pin in the schematic design space.
Summary
A pin is an electrical design primitive. Pins give a component (part) its electrical properties and define the connection points on the part for the incoming and outgoing signals.
Availability
Pins can only be placed in the Schematic Library Editor using one of the following methods:
- Click Place » Pin from the main menus.
- Click
 on the drop-down of the Utilities toolbar (
on the drop-down of the Utilities toolbar ( ).
). - Right-click then choose Place » Pin from the context menu.
Placement
After launching the command, the cursor will change to a cross-hair and you will enter pin placement mode. Placement is made by performing the following sequence of actions:
- Click or press Enter to anchor the pin. Note that the floating pin is held by the electrical end, which must be positioned away from the component body. Only one end of the pin is electrical; it is always this end that the pin is held.
- Continue placing additional pins or right-click or press Esc to exit placement mode.
Additional actions that can be performed during placement – while the pin is still floating on the cursor, and before the electrical end of the pin is anchored – are:
- Press the Tab key to pause the placement and access the Pin mode of the Properties panel from where its properties can be changed on the fly. Click the design space pause button overlay (
 ) to resume placement.
) to resume placement. - Press the Alt key to constrain the direction of movement to the horizontal or vertical axis depending on the initial direction of movement.
- Press the Spacebar to rotate the pin counterclockwise or Shift+Spacebar for clockwise rotation. Rotation is in increments of 90°.
- Press the X or Y keys to mirror the pin along the X-axis or Y-axis.
Adding Pins in the Component Pin Editor
Pins can also be added through the Component Pin Editor dialog, which is accessed by clicking the Pins button of the Properties panel in Component mode.
Add one or more pins in the Component Pin Editor dialog.
Click the Add button to add a new pin, then define the properties in the dialog. Note that multiple pins can be added and defined. You can also use Tab and Shift+Tab to step between the fields.
Notes on Pin Numbering
For many components, there will be a series of pins that have numerical names and numbers. The Auto-Increment During Placement feature on the Schematic - General page of the Preferences dialog can be used to speed the placement of these pins. Auto-increment is invoked automatically if the pin properties are edited before placement (press Tab while the pin is floating on the cursor). The feature works for both the Designator and the Display Name - the pin Designator uses the Primary auto-increment field and the pin Display Name uses the Secondary auto-increment field. It supports ascending alpha and numeric values, and descending numeric values.
 Configure the Auto-Increment During Placement settings on the Schematic - General page of the Preferences dialog.
Configure the Auto-Increment During Placement settings on the Schematic - General page of the Preferences dialog.
Note the increasing alpha pin name and decreasing numeric pin number.
Graphical Editing
To move a pin, click and hold. The cursor will jump to the electrical hotspot end of the pin; move it to the new location, placing it with the electrical end away from the component body.
While dragging, the pin can be rotated (Spacebar/Shift+Spacebar) or mirrored (X or Y keys to mirror along the X-axis or Y-axis).
Non-Graphical Editing
Via the Pin Dialog or Properties Panel
Properties page: Pin Properties
The properties of a Pin can be edited in the Pin dialog and the Properties panel, which allows editing of all item(s) currently selected in the design space.

 The Pin dialog, on the left, and the Pin mode of the Properties panel on the right
The Pin dialog, on the left, and the Pin mode of the Properties panel on the right
After placement, the Pin dialog can be accessed by:
- Double-clicking on the placed pin object.
- Placing the cursor over the pin object, right-clicking then choosing Properties from the context menu.
During placement, the Pin mode of the Properties panel can be accessed by pressing the Tab key. Once the pin is placed, all options appear.
After placement, the Pin mode of the Properties panel can be accessed in one of the following ways:
- If the Properties panel is already active, by selecting the pin object.
- After selecting the pin object, select the Properties panel from the Panels button in the bottom right section of the design space or select View » Panels » Properties from the main menu.
Editing Multiple objects
The Properties panel supports editing multiple objects, where the property settings that are identical in all currently selected objects may be modified. When multiples of the same object type are selected manually, via the Find Similar Objects dialog or through a Filter or List panel, a Properties panel field entry that is not shown as an asterisk (*) may be edited for all selected objects.
Pin Display Name and Designator - Position and Font
The location of the pin Display Name and pin Designator (number) is defined globally by the Pin Margin settings on the Schematic - General page of the Preferences dialog. This is an environment setting, meaning it applies to the PC where the setting is defined. The settings define a relative distance the text is away from the non-electrical end of the pin.
 Set the distance of the pin text (Pin Margin) in the Preferences dialog.
Set the distance of the pin text (Pin Margin) in the Preferences dialog.
For pins, these system-level settings of position and font can be overridden. Controls for customization of the position and font for a pin's Designator and Name can be found in the Pin mode of the Properties panel.
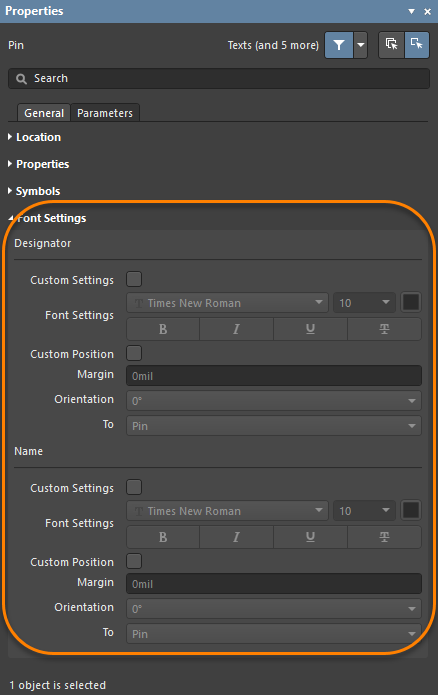 The font and location of the pin Designator (number) and Name can be modified for individual pins if required.
The font and location of the pin Designator (number) and Name can be modified for individual pins if required.
Use the Custom Position option to change the default settings for the position to an overriding, customized position. For the Margin, enter a new value directly in the associated field. For the Orientation, use the drop-down to choose the angle (0° or 90°) and the To reference (Pin or Component).
Use the Custom Settings option to change from following the default system font to an overriding, customized font.
Pin Symbol Line Width
When representing a component in the schematic editing domain, each pin defined as part of that device's schematic symbol can have one or more symbols displayed. These are symbols displayed on the Inside, Inside Edge, Outside, or Outside Edge in relation to the main component symbol outline, as required. Examples might include a Clock symbol on the Inside Edge or a Dot symbol on the Outside Edge. Such symbols greatly improve the readability of the design through visual indication of the purpose of the signal traversing a particular pin.
Use the Line Width setting in the Symbols region of the Properties panel to specify the width of the line used to draw these symbols. Choose from either Small or Smallest.

Via a List Panel
Panel pages: SCHLIB List, SCHLIB Filter
A List panel allows you to display design objects from one or more documents in tabular format, enabling quick inspection and modification of object attributes. Used in conjunction with appropriate filtering - by using the applicable Filter panel or the Find Similar Objects dialog - it enables the display of just those objects falling under the scope of the active filter – allowing you to target and edit multiple design objects with greater accuracy and efficiency.


