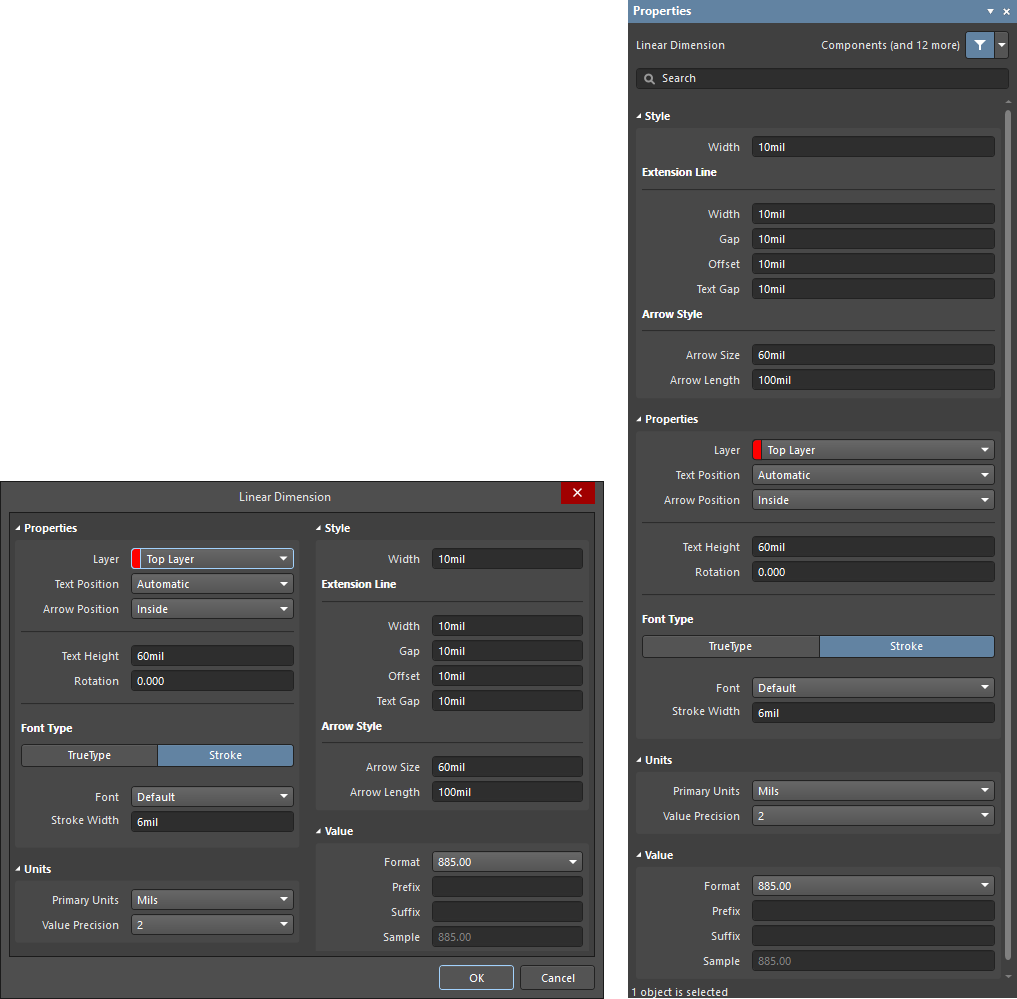線形寸法
This document is no longer available beyond version 21.. Information can now be found here: Dimensions for version 24
親ページ: PCBオブジェクト
概要
線形寸法は、グループ設計オブジェクトです。これは、線形距離に関して現在のPCBレイヤー上に寸法情報を配置します。寸法値は、ユーザーが選択した開始マーカーと終了マーカー(参照点)の間の距離で、デフォルト単位で測定されます。参照は、オブジェクト(トラック、アーク、パッド、ビア、テキスト、塗りつぶし、ポリゴン、またはコンポーネント)または自由空間の点である可能性があります。
使い方
線形寸法オブジェクトは、PCBエディタでのみ配置できます。配置コマンドにアクセスするには、以下の方法のいずれかを使用します:
- メインメニューから Place » Dimension » Linearを選択します。
-
アクティブバーで Linearコマンド(
 )を探して使用します。
)を探して使用します。
-
ユーティリティツールバーのPlace Dimensionドロップダウン (
 ) にある
) にある ボタンをクリックします。
ボタンをクリックします。
- デザインスペース内で右クリックし、コンテキストメニューからPlace » Dimension » Linearコマンドを選択します。
配置
コマンドを起動した後、カーソルが十字線に変わり、寸法配置モードに入ります。配置は、以下の一連のアクションを実行することで行われます:
- カーソルを位置づけて、クリックまたはEnterを押して、寸法の開始点(これが最初の参照点)を固定します。
- カーソルを移動して、クリックまたはEnterを押して、寸法の終了点(これが2番目の参照点)を固定します。
- テキストを初期位置に配置できます。テキストが希望の位置にあるときに、カーソルを移動してクリックまたはEnterを押して、寸法配置を完了します。
- さらに直線寸法を配置するか、右クリックまたはEscを押して配置モードを終了します。

- 配置レイヤーを素早く変更するために、数値キーパッドの+キーと-キーを押して、設計内のすべての可視レイヤーを前後にサイクルします。または、Ctrl+Wheelrollのショートカットを使用して、利用可能なレイヤーをサイクルします。
- Spacebarを押して、寸法の方向を水平と垂直の間で切り替えます。
グラフィカル編集
この編集方法では、設計スペース内で配置された直線寸法オブジェクトを直接選択し、そのテキストの位置や参照点などのプロパティをグラフィカルに変更できます。
直線寸法オブジェクトが選択されると、次の編集ハンドルが利用可能になります:
- AまたはBをクリック&ドラッグして、寸法テキストの位置と延長線の長さを調整します。
- CまたはDをクリック&ドラッグして、寸法の開始または終了の基準点を移動します。
-
寸法オブジェクトは、以下の方法で移動できます:
- 寸法オブジェクトと寸法を取っているオブジェクトの両方を選択する。必要に応じて、全体を新しい位置にドラッグできます。
- 寸法を取っているオブジェクトのみを選択する。寸法テキストは、そのアライメント平面内でのみオブジェクトに従って移動します。寸法と寸法を取っているオブジェクトとの関係を保つために、寸法の拡張部分が伸縮します。
- 寸法オブジェクトのみを選択する。寸法が設計オブジェクトによって参照されている場合、寸法を単独で移動することはできないことに注意が必要です。寸法を単独で移動するには、まず寸法を取っているオブジェクトから切り離す必要があります。
- 寸法の値は、その始点または終点が移動されると自動的に更新されます。同様に、寸法の基準点にアンカーされているオブジェクトの位置が変更された場合、寸法は更新され、これを反映するために拡張/収縮します。
-
寸法オブジェクトが完全に非参照(つまり、参照設計オブジェクトに添付されていない)の場合、編集ハンドルから離れた任意の場所をクリックしてからドラッグして位置を変更します。ドラッグ中に、寸法は回転または反転することができます:
- Spacebarを押して寸法を反時計回りに、またはShift+Spacebarを押して時計回りに回転させます。回転は、PreferencesダイアログのPCB Editor – Generalページに定義されているRotation Stepの値に従います。
- XキーまたはYキーを押して、それぞれX軸またはY軸に沿って寸法を反転させます。
非グラフィカル編集
以下の非グラフィカル編集方法が利用可能です:
線形寸法ダイアログまたはプロパティパネルを通じて
プロパティページ: 線形寸法プロパティ
この編集方法は、関連する線形寸法ダイアログモードとプロパティパネルを使用して、線形寸法オブジェクトのプロパティを変更します。
左側のLinear Dimension ダイアログと右側のPropertiesパネルのLinear Dimensionモード
配置中に、Linear Dimensionモードは、プロパティパネルでTabキーを押すことでアクセスできます。線形寸法が配置されると、すべてのオプションが表示されます。
配置後、線形寸法ダイアログは以下の方法でアクセスできます:
- 配置された線形寸法オブジェクトをダブルクリックする。
- 線形寸法オブジェクトの上にカーソルを置き、右クリックしてからコンテキストメニューからPropertiesを選択する。
配置後、プロパティパネルのLinear Dimensionモードは、以下のいずれかの方法でアクセスできます:
- プロパティパネルが既にアクティブな場合は、線形寸法オブジェクトを選択します。
- 線形寸法オブジェクトを選択した後、デザインスペースの右下にあるPanelsボタンからプロパティパネルを選択するか、メインメニューからView » Panels » Propertiesを選択します。
複数のオブジェクトの編集
Propertiesパネルでは、複数のオブジェクトの編集が可能で、現在選択されているすべてのオブジェクトで同一のプロパティ設定を変更することができます。Find Similar Objectsダイアログ、またはFilterパネルまたはListパネルを使用して、同じオブジェクトタイプの複数のオブジェクトを手動で選択した場合、選択したすべてのオブジェクトに対してアスタリスク(*)として表示されていないPropertiesパネルのフィールドエントリを編集できます。
PCBリストパネルを通じての編集
Listパネルを使用すると、1つ以上のドキュメントからの設計オブジェクトを表形式で表示し、オブジェクト属性の迅速な検査と変更を可能にします。PCB Filterパネルや Find Similar Objectsダイアログを適切に使用することで、アクティブフィルターの範囲に該当するオブジェクトのみを表示することができ、より正確かつ効率的に複数の設計オブジェクトを対象として編集することができます。
注意
- 寸法オブジェクトがアタッチされている参照または参照が削除されると、その寸法も削除するかどうかを尋ねるダイアログが開きます。寸法が削除されない場合、それは設計空間に残りますが、参照されていない状態になります。
- 寸法はテキストとトラックセグメントから構成されるグループオブジェクトです。メインメニューからTools » Convert » Explode Dimension to Free Primitivesを選択することで、そのセットのプリミティブオブジェクトに変換することができます。展開されると、寸法オブジェクトはもはやグループオブジェクトとして操作することはできません。