配線長チューニング
親ページ: 高速設計
高速設計の配線を行う際の主な課題の二つは、ルートのインピーダンスを制御することと、重要なネットの長さを一致させることです。インピーダンス制御配線は、出力ピンから送られた信号が目的の入力ピンに正しく受信されることを保証します。ルートの長さを一致させることで、タイミングが重要な信号が目的のピンに同時に到達することを保証します。ルートの長さを調整し、一致させることは、差動ペアの配線にも不可欠です。

アコーディオンパターンがルーティングに追加され、差動ペアの長さが一致するようになりました。
Interactive Length TuningおよびInteractive Diff Pair Length Tuningコマンド(Routeメニューから、またはアクティブバー上の ![]() ボタンから起動)は、設計内の利用可能なスペース、ルール、障害物に応じて、可変振幅のチューニングパターンを挿入することで、ネットまたは差動ペアの長さを最適化し、制御するための動的な手段を提供します。
ボタンから起動)は、設計内の利用可能なスペース、ルール、障害物に応じて、可変振幅のチューニングパターンを挿入することで、ネットまたは差動ペアの長さを最適化し、制御するための動的な手段を提供します。
チューニングパターンには、アコーディオン、トロンボーン、ソートゥースの3つのスタイルがあります。
 3種類のチューニングパターンが利用可能です。Tabキーを押して、インタラクティブ長さチューニングコマンドを起動した後、パターンを選択します。
3種類のチューニングパターンが利用可能です。Tabキーを押して、インタラクティブ長さチューニングコマンドを起動した後、パターンを選択します。
長さチューニングのプロパティは、設計ルール、ネットのプロパティ、または指定した値に基づくことができます。 Interactive Length TuningモードのPropertiesパネルを通じて、これらの波形パターンのコントロールにアクセスできます - 長さチューニング中にTabキーを押して、このモードでパネルを開きます。
ネットの長さの調整
長さ調整機能の優雅さは、洗練されたソフトウェアアルゴリズムと直感的なユーザーコントロールを巧みに組み合わせていることにあります。長さ調整セグメントは、カーソルをルートパスに沿ってスワイプするだけで追加され、調整セグメントを構成する様々なトラックやアークの寸法と位置は、長さ調整アルゴリズムによって自動的に計算され挿入されます。キーボードショートカットは、調整セグメントが追加されている間、そのスタイルとプロパティを制御するために使用されます。
インタラクティブな長さ調整のプロセスは以下の通りです:
- マッチング長と長さの設計ルールを、ルールに基づいて長さ調整を行う場合には設定してください。
-
RouteメニューからInteractive Length Tuningコマンドを起動します(またはアクティブバー上の
 ボタンを使用)。
ボタンを使用)。
-
Tabを押してInteractive Length TuningモードでPropertiesパネルを開き、長さ調整パターンを選択し、次にデザインスペースの一時停止ボタンオーバーレイ(
 )をクリックして配置を再開します。
)をクリックして配置を再開します。
- ルートを選択します。ネットや差動ペア(またはその他の自由線やトラック)をクリックした後、単純にカーソルをルートのパスに沿ってスライドまたはワイプします。

ルートパスに沿ってカーソルが移動すると、チューニングセグメントが自動的に追加されます。
以下のセクションでは、これらのステップについてより詳細に説明します。
設計ルールの設定
長さ調整中に従う設計ルールには、マッチドレングスルールとレングスルールの2つがあり、どちらもHigh SpeedカテゴリーのPCB Rules and Constraints Editorにあります。これらのルールのどちらか、または両方が設計において重要かどうかは、潜在的な問題がスキュー(信号が異なる時間に到着する - マッチドレングスルールを使用)に関連しているか、または全体的な信号遅延(レングスルールを使用)に関連しているかによります。
マッチドレングス設計ルール
マッチドレングス設計ルールは、対象となるネット群が指定された許容誤差内で最長のネットの長さにすべて配線されるべきであることを指定します(画像を表示)。対象となるネット群は、ルールの範囲またはクエリによって定義されます。

長さ調整ツールは、対象ネット群の中で最長のネットを見つけ出し、有効な範囲と目標長さ(値)を提供します:
-
TargetLength = Longest routed net in set -
MinLimit = LongestNet - MatchedLength Rule Tolerance -
MaxLimit = TargetLength
長さ設計ルール
長さ設計ルールは、ネットまたはネットのセットの全体的なルーティング長を指定します。対象のネットは、指定された最小および最大長さ内になければなりません(画像を表示)。

長さ調整ツールは、対象ネットのセットの中で最も長いネットを見つけ、有効な範囲と目標長さ(値)を提供します:
-
TargetLength = Longest routed net in set -
MinLimit = Rule Minimum -
MaxLimit = Rule Maximum
重複するルールの適用方法
適用可能な長さのルールと一致する長さのルールがある場合、長さ調整ツールは両方のルールを考慮し、最も厳しい制約のセットを算出します。

有効範囲と目標長さ(値)は、以下のように決定されます:
-
TargetLength = Longest routed net in set, or lowest MaxLimit from rules -
MinLimit = (LongestNet - MatchedLength Rule Tolerance), or highest MinLimit from rules -
MaxLimit = TargetLength -
ValidRange = Highest MinLimit to Lowest MaxLimit(長さとマッチした長さのルールの最も厳しい組み合わせ)
たとえば、Lengthルールで指定された最大長さが、Matched Lengthルールによって特定された最長の既存ルート長よりも短い場合、Lengthルールが優先され、その短い長さがチューニング中に使用されます。パネルには、各ルールの計算された最小限界と最大限界が表示され、目標長さが期待通りであるかどうかを確認するためにこれらを使用します。
上に示された画像では、LengthルールとMatched Lengthルールが対象ネットに適用されています。最も厳格な値はMatched Net Lengthルールから来ています(許容差0.5mm)、最大限界値は、対象ネットセット内の最長ネットの現在の長さが46.836mmであることを示しています(これはLengthルールによって許可される最大値よりも少ない)。この例では、長さの範囲内で許容される最も厳しい許容差はMatched Lengthルールで定義された許容差(0.5mm)であるため、それがValidRangeの計算に使用されます。目標長さは常により厳格な最大長です。
調整パターンの選択
Length Tuningコマンドを起動し、設計スペースで長さ調整を行うルートをクリックする前に、Tabキーを押してInteractive Length TuningモードでPropertiesパネルを開きます。ここでAccordion、Trombone、Sawtoothボタンが利用可能です。必要なパターンを選択するために適切なボタンをクリックし、その後で設計スペースの一時停止ボタンオーバーレイ( ![]() )をクリックして配置を再開します。
)をクリックして配置を再開します。

インタラクティブ長さ調整コマンドを起動した後、パターンを選択するにはTabキーを押します。
パターンのジオメトリプロパティ
アコーディオンパターンのジオメトリプロパティ

- Max Amplitude - アコーディオンが伸びることができる最大の高さ(原始的な経路から測定)。既存の障害物を避けるために、これより少なくすることも可能です。数値を入力する際に単位を指定するには、値に mm または mil の接尾辞を追加してください。
- Space - 隣接するアコーディオンのスイッチバック経路の中心線間の距離。
-
Miter - Styleが
Mitered LinesまたはMitered Arcsの場合に、チューニングパターンの角がマイター加工される割合。 -
Style - アコーディオンの角のスタイルで、
Mitered Lines、Mitered Arcs、またはRoundedから選択します。
トロンボーンパターンの幾何学的特性

- Space - 隣接するトロンボーンスイッチバックパスの中心線間の距離。
-
Miter- Styleが
Mitered LinesまたはMitered Arcsの場合に、チューニングパターンの角がマイター加工される割合。 -
Style - トロンボーンの角のスタイルで、
Mitered Lines、Mitered Arcs、またはRoundedから選択。 - Single Side - チューニングパターンを作成して、元のルートパスから一方向にのみ投影されるようにします。
ノコギリ波パターンの幾何学的特性

- Angle - ネットの調整されている元の経路パスに対して、先行および後行の歯のエッジの傾斜。
- Tooth Width - 歯の上部の幅。
- Min Joint - 最初の歯が作成される前に配置される最初の直線トラックセグメントの最小長さ。
- Min Height - 許容される最小の歯の高さ。
- Actual Height - 調整されている元の経路パスの中心線から、歯の上部トラックセグメントの中心線まで測定される現在の歯の高さ。
- Single Side - チューニングパターンを作成して、それが元の経路パスから一方向にのみ伸びるようにする。
- Fixed Size - Sawtooth Heightを現在の高さに固定し、そのサイズでない歯の作成を防ぐ。
チューニングパターンの配置
必要なチューニングパターンが選択された場合、Propertiesパネルでルートをクリックして、その長さのチューニングを開始します。カーソルをルートに沿って、アコーディオンが追加される方向に移動します。チューニングパターンが表示され、カーソルが移動するにつれて続々と成長します。以下のアニメーションは、アコーディオンチューニングパターンを配置する例を示しています。

インタラクティブ長さチューニングコマンドが実行され、ルートの長さを増やす必要がある場合にアコーディオンが配置されます。
長さ調整中にTabキーを押してInteractive Length TuningモードでPropertiesパネルを開き、選択した調整パターン(目標長さとジオメトリプロパティ)のプロパティをその場で変更できます。配置を再開するには、デザインスペース一時停止ボタンオーバーレイ( ![]() )をクリックします。
)をクリックします。
目標長さの制御
目標長さを指定する方法には3つのアプローチがあります:手動で定義されたもの、既にルーティングされたネットに基づいているもの、または設計ルールによって定義されたものです。
ターゲットセクションは、PropertiesパネルのInteractive Length Tuningモードにおいて、必要なTarget Lengthモードを選択するためのオプションを含んでいます。パネルの下部には、チューニングパターンの形状や寸法を定義するオプションが含まれており、これらはショートカットを使用してインタラクティブに制御することもできます。
- Manual - Valueフィールドに長さを入力します。最近使用した長さは保持されているので、再度使用したい場合に便利です。
- From Net(ネットを調整する場合)/ From Diff. Pairs(差動ペアを調整する場合) - デザイン内のネット/差動ペアのリストからネット/差動ペアを選択します。
-
From Rules - 適用可能な長さとマッチした長さの設計ルール。ソフトウェアはこれらのルールの最も厳しい組み合わせに従います。パネル内のリストでルールをダブルクリックすると、そのプロパティを詳細に調べることができます。ネットを調整する際に長さとマッチした長さの設計ルールがどのように適用されるかについて詳しくは、設計ルールの設定セクションを参照してください。
Value / Target Length フィールドは、Interactive Length Tuning または Differential Pair Length Tuning コマンドが配置されるチューニングパターンの追加を目指して達成しようとしている全体の長さを示します。もしClip to Target オプションが有効になっている場合、目標長さが達成されるとチューニングパターンの長さは自動的にクリップされます。
長さ調整中にTabキーを押すと、インタラクティブ長さ調整モードでパネルが開き、目標長さモードを選択できます。
PCBパネルの使用
PCBパネルがネットモードに設定されている場合、ルーティングされた信号の現在の長さを表示します。パネルのデフォルトモードは、名前、ノード数、ルーティングされた長さ、およびルーティングされていない(マンハッタン)長さを表示することです。パネルの列見出し領域で右クリックすると、メニューが表示され、追加の列を選択したり、既存の列を非表示にしたりできます。
長さの設計ルールが設定されている場合、そのルールに対象となる各ネットの配線状態も色付けされ、route length < rule minimumの場合は黄色で強調表示され、net passes the rule場合はクリア、またはroute length > rule maximumの場合は赤色になります。

3つのネットが長さの設計ルールに違反しています。2つは短すぎ、1つは長すぎます。
ネット長ゲージの使用
長さのルールやマッチングされた長さのルールが定義されている場合、インタラクティブルーティングやインタラクティブ長さ調整中に、長さ調整ゲージを表示させることで長さを監視できます。ルーティングや調整を行っている間、Shift+G ショートカットを使用してゲージのオン/オフを切り替えます。
ゲージは現在のルーティング長を数字で表示し、赤/緑のスライダーは推定長さを示します。既存のルートを長さ調整している場合、推定長さは配置されたトラックとアーク(実際の物理的長さ)の合計です。インタラクティブルーティング中に長さゲージを使用している場合、推定長さは配置されたルーティングプラス目標パッドまでの残りの距離(接続ラインの長さ)の合計になります。
インタラクティブルーティング中に、ルーテッド長さがルールの最小値にさえ達していないのにゲージスライダーがルールの最小値と最大値の間のどこかにあるように見えるのは混乱するかもしれません。これは、インタラクティブルーティング中にスライダーが推定長さを表しているからです。ここで:
Estimated Length = Routed Length + distance to target (length of connection line)
 インタラクティブルーティング中に長さの設計ルールが守られていることを示すゲージ - 現在のルーテッド長さを数字で、スライダーは現在の推定長さを示しています。
インタラクティブルーティング中に長さの設計ルールが守られていることを示すゲージ - 現在のルーテッド長さを数字で、スライダーは現在の推定長さを示しています。
ゲージの機能は以下の通りです:
- ゲージのアウトラインを定義する長方形のボックス。
- 最小長さと最大長さを示す二つの垂直な黄色いバー。最小値と最大値は、上述のように設計ルールによって定義された最も厳しい制約のセットから決定されます。
- 現在のルーテッド長さ(長さ調整中)または推定長さ(インタラクティブルーティング中)を示す赤または緑のスライダー。現在の長さが許容される最小長さと最大長さの範囲外から範囲内に移動すると、スライダーは赤から緑に変わります。
- 現在のルーテッド長さ(配置されたトラックとアークの長さ)が、ゲージスライダー上に数値で重ねて表示されます(例の画像では62.781mm)。
-
ゲージの長方形のアウトラインは、可能な長さの全範囲を示し、その上限と下限の意味は、選択した目標長さモードに依存します。
- モードがマニュアルまたはネットからで、適用可能な長さルールがない場合、スライダーボックスの下限は現在のネットの長さとなり、上限は指定された最大長さとなります。
- モードがマニュアルまたはネットからで、適用可能な長さルールがある場合、スライダーボックスの下限はルールまたは現在のルート長さ(どちらか小さい方)から取られ、上限はユーザーによって定義されます。
- モードがルールからで、適用可能な長さルール、適用可能なマッチング長さルール、またはその両方がある場合、スライダーボックスの下限はルールまたは現在のルート長さ(どちらか小さい方)から決定され、スライダーボックスの上限はルールのMaxLimitから決定されます。
長さゲージの例
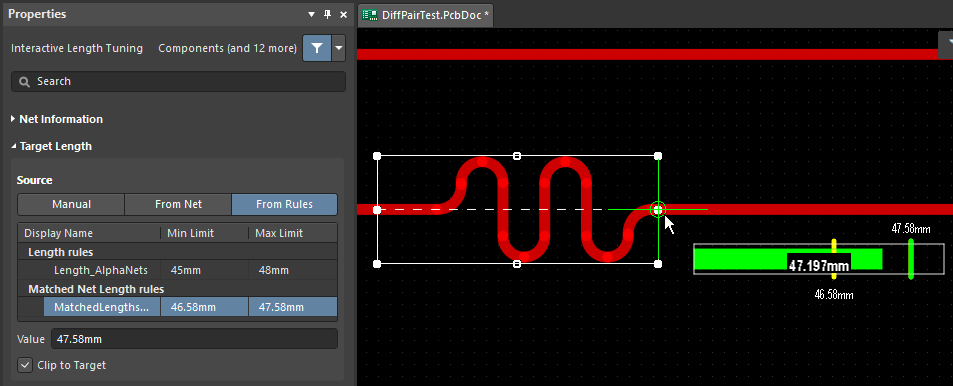
ゲージ設定は、適用されるルールによって定義された制約から計算されます。
-
ゲージの最小値(ゲージの左端)は45(最低
MinLimit)です -
ゲージの最大値(ゲージの右端)は48(最高
MaxLimit)です -
左の黄色いバー(最高
MinLimit)は46.58です -
右の黄色いバー(最低
MaxLimit)は47.58です(上の画像で緑のバーに隠れています) -
緑のバー(
TargetLength)は47.58です(セット内の最長ネットのルート長で、MaxLimitと同じです) - 緑のスライダーとその上に重ねられた数値(現在のルート長)は47.197です。
長さチューニング中のパターンジオメトリプロパティの制御
インタラクティブな長さチューニング中に、パターンジオメトリプロパティは、Propertiesパネルまたはショートカットを使用して、その場で変更することができます。長さチューニング中に利用可能なショートカットには、が含まれます。
ショートカットを覚えるのが難しい場合でも心配はいりません。実際に覚える必要があるショートカットは1つだけです。Shift+F1です。これはショートカットのためのショートカットです - 任意のインタラクティブコマンド中に使用して、そのコマンドのショートカットリストを表示します。
配置中にチューニングパターンの形状と振幅を制御するためにショートカットキーを使用します。
チューニングパターンが時々消えるのはなぜですか?
チューニングエンジンは、現在のジオメトリ設定に従ってチューニングパターンを構築します。これらの設定の組み合わせと現在のトラック幅によって、チューニングエンジンがパターン形状を作成できなくなることがあります。長さのチューニングを試みていてパターンが表示されない場合は、次の手順を試してください:
- 作業中はPropertiesパネルを表示させて、さまざまな設定を確認できるようにしてください。インタラクティブな長さ調整を行う際には、自動的にInteractive Length Tuningモードが表示されます。
-
アコーディオンとトロンボーンのパターンでは、Spacebarを押してモードを切り替え、
Mitered Linesモードにしてください。 - アコーディオンとトロンボーンのパターンでは、1のショートカットを複数回押して、マイターをゼロに減らしてください。
-
アコーディオンとソートゥースのパターンでは、ルートの長さを調整するために最初にクリックすると、選択矩形が表示されます。それが非常に大きい場合(隣接するルートを大きく超える距離まで広がっている場合)、
 キーを複数回押して、振幅/高さを減らしてください。そのキーを押すたびに、振幅/高さが現在のステップ設定によって段階的に下がります。 ステップ設定の合理的な値は、最大振幅 / 実際の高さ設定の約1/10です。 ステップ設定が大きすぎる場合は、キーボードのTabを押して長さ調整を一時停止し、適切なステップ値を入力して、
キーを複数回押して、振幅/高さを減らしてください。そのキーを押すたびに、振幅/高さが現在のステップ設定によって段階的に下がります。 ステップ設定の合理的な値は、最大振幅 / 実際の高さ設定の約1/10です。 ステップ設定が大きすぎる場合は、キーボードのTabを押して長さ調整を一時停止し、適切なステップ値を入力して、  ボタンをクリックして長さ調整を再開してください。
ボタンをクリックして長さ調整を再開してください。
-
アコーディオンとソートゥースのパターンでは、調整を開始したときに白いアウトラインの矩形が小さすぎる場合は、
 キーを押して振幅/高さを増やしてください。
キーを押して振幅/高さを増やしてください。
これらのステップに従えば、長さ調整を行う際に長方形のチューニングセグメントが表示されるはずです。アコーディオンパターンを使用する際には、以下の追加ポイントを念頭に置いてください:
- チューニングエンジンが作成しやすいスタイルは、マイターラインのアコーディオンです。
- マイターアークススタイルを使用する場合、現在のマイター量は、振幅とスペースの設定とも連動します。このスタイルを使用する場合は、適切な振幅とスペースの値を見つけるまで少量のマイターを使用し、その後必要なマイター量まで増やすと良いでしょう。
-
作成が最も難しい形状は、ラウンドチューニングのアコーディオンです。これは、チューニングエンジンが半円形の端を作成する能力が、現在の振幅とスペースの設定に密接に関連しているためです。通常、パターンは
Amplitude > Radius + Route Widthの場合に作成できます。
配置されたチューニングパターンの操作
配置されたチューニングパターンを変更するには、一度クリックして選択し、編集ハンドルを表示します。エッジまたは頂点をクリックしてドラッグし、パターンの境界領域をリサイズします。パターンセクションは、境界領域の新しい更新された形状に合わせて自動的にリサイズされます。
Propertiesパネルは、チューニングパターンが選択されたときに関連するモードを表示するために使用できます。選択されたパターンのプロパティを変更するためにコントロールを使用してください。
ショートカットもインタラクティブ編集中に使用できます。選択したチューニングパターンをクリックして保持してそれらを使用してください。
配置されたアコーディオンパターンの形状変更
以下は、アコーディオンパターンのサイズを変更する方法を示すビデオです。
アコーディオンの境界ボックスのサイズを変更して振幅や長さを変えるには、クリックして保持して移動し、Propertiesパネルでスタイルを編集します。
アコーディオンオブジェクトが選択されると、下のアニメーションに示されているように、その多角形のアウトラインが表示されます。多角形のアウトラインの外形は、一連のエッジによって定義されます。各エッジは、それぞれの端にある終端頂点(下の画像でAとして示されている実白四角)と、中央にある中心頂点(下の画像でBとして示されている空白四角)によって表されます。各終端頂点は、2つのエッジが接合する位置を表しています。
以下のアニメーションで示されているように、選択したアコーディオンパターンの形状を編集するための標準的な多角形形状編集技術が利用可能です。多角形オブジェクトを編集する際には、スライド/マイター、インカーブ(アーク)、そして移動の3つの編集モードが利用できます。現在のモードは、頂点またはエッジをドラッグしている間にShift+Spacebarを押すことで、3つのモードを切り替えることができます。カーソルがボード上のどこにあるか、そしてどの編集モードが現在アクティブであるかについてのフィードバックは、ステータスバーとヘッズアップディスプレイで確認できます。
 エッジまたは頂点をクリックしてドラッグすると、アコーディオンの多角形のアウトラインを変形できます。Shift+Space を押すと、編集モードが変わります。
エッジまたは頂点をクリックしてドラッグすると、アコーディオンの多角形のアウトラインを変形できます。Shift+Space を押すと、編集モードが変わります。
配置したアコーディオンパターンの回転
複数のネットの長さを調整する際、追加のチューニングパターンを配置するのが難しくなることがあります。アコーディオンパターンを使用している場合、それらを回転させることができ、障害物の間に収めたり、追加のパターンを加えたりするのに役立ちます。下のビデオは、配置したアコーディオンパターンを回転させる方法を示しています。
選択したアコーディオンを回転させるには、Ctrlキーを押しながら:
- アコーディオン選択ボックスのどちらかの端をクリックしてドラッグすると、アコーディオンの反対側の端を中心に回転します。
- アコーディオン選択ボックスの側面をクリックしてドラッグすると、アコーディオンの中心を中心に回転します。
- 回転中にRキーを押すと、回転が45度刻みでスナップするかどうかを切り替えます(オン/オフ)。
配置されたトロンボーンとソートゥースパターンの扱い
トロンボーンとソートゥースパターンについて、パターンが構築される多角形の領域は、スリーブと考えることができる封筒内にあります。配置されたパターンを選択してクリックすると、スリーブが表示されます。
 トロンボーンとノコギリ波のパターンは、さまざまな形状変化の動作をサポートするスリーブ形状内に構築されています。
トロンボーンとノコギリ波のパターンは、さまざまな形状変化の動作をサポートするスリーブ形状内に構築されています。
スリーブ上でクリックして保持する場所に応じて、さまざまな動きやサイズ変更の動作が可能です。クリックしてドラッグできる3つのゾーンが上の画像に示されています。
- クリック&ドラッグでゾーン1または2を長くしたり、広げたりできます。パターンをリサイズするためにハンドルをクリックする必要はありません。袖の端に沿ってどこでも使用できます。
- クリック&ドラッグでゾーン3を自由に移動させ、元のルートパスに沿って、またはそれに垂直にパターンを動かすことができます。
- 選択したパターンのプロパティをPropertiesパネルで編集します。
ShiftキーとCtrlキーのショートカットは、クリック&ドラッグアクション中に含めることができ、以下のように振る舞いを変更します:
- Shift + クリックしてドラッグすると、ゾーン1または3でパターンを元のルートパスに沿ってスライドさせ、ルートパスを横切るパターンの分布を維持します。
- Ctrl + クリックしてドラッグすると、ゾーン2または3でパターンを元のルートパスに対して垂直に移動させます。
配置されたチューニングパターンのレイヤー変更
デザインスペースで選択された配置済みチューニングパターンのPropertiesパネルには、そのProperties領域にLayerドロップダウンが含まれています。このドロップダウンを使用して、チューニングパターンが配置される信号レイヤーを迅速に変更します。
複数のルーティングオブジェクト(チューニングパターン、トラック、アーク)を選択して、一度のアクションでそれらの信号層を変更できることに注意してください。ルーティングの選択戦略についてもっと学びましょう。
長さチューニング差動ペア
差動ペアの長さは、Interactive Differential Pair Length Tuningコマンド(Routeメニュー)を使用して、他の差動ペアの長さに対してもチューニングできます。差動ペアルーティングと同様に、このコマンドはペア内の2つのネットに同時に作用します。
差動ペアの長さ調整を計画している場合、対象の差動ペアセットに適用する以下のルールを作成します:
- マッチした長さのルールは、ペア間の長さのマッチング要件を定義します。一方のペアの長さを別のペアの長さと比較するためにルールを設定するには、Group Matched Lengthsオプションを有効にします。
- より高い優先度を持つ2番目のマッチした長さのルールは、ペア内の長さのマッチング要件を定義します。一方のペアメンバーの長さを他方のペアメンバーと比較するためにルールを設定するには、Within Differential Pair Lengthオプションを有効にします。
差動ペアの長さを調整する良いアプローチは以下の通りです:
- ペアをルーティングします。
- ペア間で最初にInteractive Differential Pair Length Tuningコマンドを使用して長さ調整を行います。長さ調整では、最長のペア内の最長の信号長を目標長として使用し、そのペア内の最長のネットをこの長さに調整します。
- 次に、各ペア内の短いネットをペア内の他のネットと比較してInteractive Length Tuningコマンドを使用して長さ調整します。
- これで、PCBルールと違反パネルを使用して、ペア内のマッチしたネット長ルールを確認できます。これを行うには、パネルのルールクラスセクションでマッチしたネット長を選択し、必要なマッチした長さルールを右クリックして、コンテキストメニューからRun DRC Rule <RuleName>コマンドを選択します。必要に応じて、シングルネットチューニングのアコーディオンを調整します。
- 次に、PCBルールと違反パネルを使用して、先ほど説明したプロセスを使用して、ペア間のマッチしたネット長ルールを確認します。必要に応じて、差動ペアチューニングのアコーディオンを調整します。
```
```
ネットと差動ペア情報
Net InformationまたはDifferential Pair Informationの領域は、Propertiesパネルで、現在長さ調整が適用されている(または、設計スペースで選択された配置済みのチューニングパターンに長さ調整が適用された)ネット/差動ペアの詳細を示します。
| ネット情報 | |
| ネット名 | 選択されたネットの名前。 |
| ネットクラス | ネットが属するクラス(利用可能な場合)。 |
| 合計 |
|
| 選択 |
|
| 差動ペア情報 | |
| 名前 | 差動ペアの名前。 |
| クラス名 | ペアが属するクラス(利用可能な場合)。 |
Net Name、Net Class、Length、Delayのクリック可能なリンクをPropertiesパネルから選択すると、関連するネットの詳細を表示できるPCB - Netsパネルにリダイレクトされます。
チューニングパターンをプリミティブに変換する
長さ調整パターンは、ユニオンであり、プリミティブなトラックやアークセグメントで構成されるグループオブジェクトです。コンポーネント、座標、寸法、ポリゴンなどの他のグループオブジェクトと同様に、長さ調整パターンは展開することができます。つまり、それを構成する自由なプリミティブに変換し、それらを独立して変更することができます。Explode Length Tuning to Free Primitivesコマンドを使用してこれを行います。これは、メインのTools » Convertサブメニューや、右クリックUnionsサブメニューから利用可能です。PCBエディターでオブジェクトを展開することは一方通行のプロセスであることに注意してください。一度オブジェクトが展開されると、そのオブジェクトの種類に戻すことはできません。
参照
- ルーティング
- インタラクティブ・ルーティング
- 差動ペア・ルーティング
- 制御インピーダンス・ルーティング
- ルーティングの変更
- ハイスピード・デザイン
- エリック・ボガチン、信号整合性講師および業界専門家のウェブサイト http://www.bethesignal.com/
- ハワード・ジョンソン博士、ハイスピード・デザイン講師および業界専門家のウェブサイト http://www.signalintegrity.com/
- リー・リッチー、講師およびハイスピードPCBデザイン専門家のウェブサイト http://www.speedingedge.com/







