Working with a No ERC Object on a Schematic Sheet in Altium Designer
Parent page: Schematic Objects
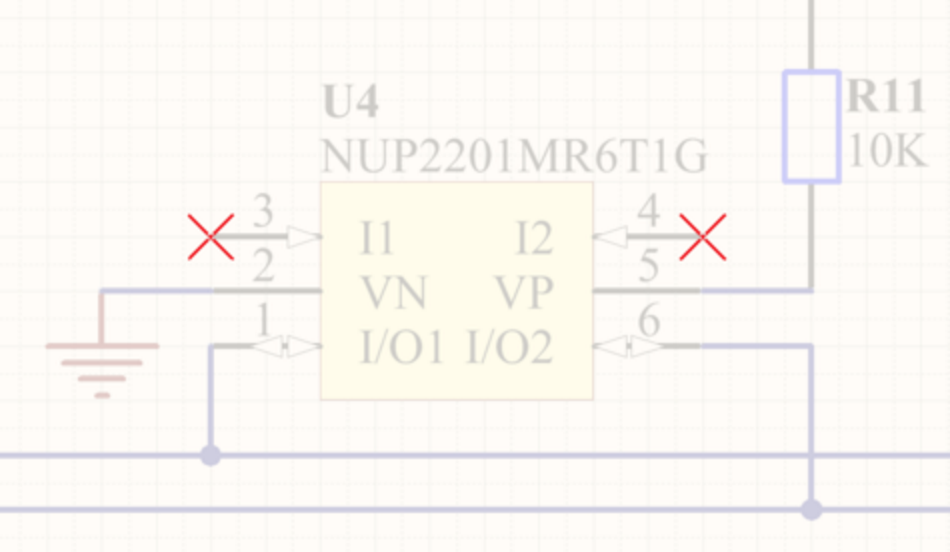 Use No ERC markers to suppress error/warning messages about a specific node in the circuit.
Use No ERC markers to suppress error/warning messages about a specific node in the circuit.
Summary
The No ERC object is a design directive. It is placed on a node in the circuit to suppress all reported Electrical Rule Check warnings and/or error violation conditions that are detected when the schematic project is compiled. Use No ERC to deliberately limit error checking at a certain point in the circuit that you know will generate a warning (such as an unconnected pin) while still performing a comprehensive check of the rest of the circuit.
The No ERC directive supports a number of different styles and can be displayed in any color. Use this ability to reflect the design intent for this point in the circuit.
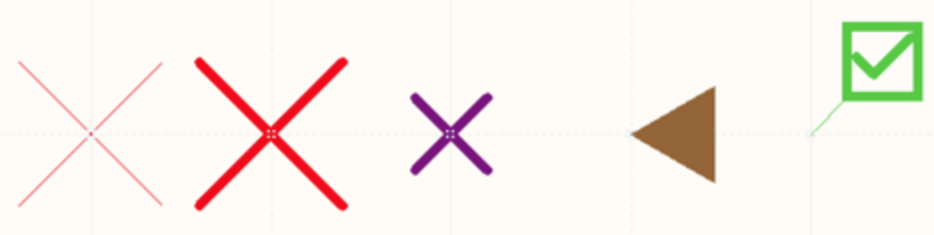 Choose a No ERC style that best reflects its function at that point in the circuit.
Choose a No ERC style that best reflects its function at that point in the circuit.
The No ERC directive has two types:
- All Violations – all possible warnings and/or error conditions are suppressed.
- Specific Violations – only the selected warnings or error conditions are suppressed; any other warnings or errors will be detected and reported.
Availability
No ERC design directives are available for placement in the Schematic Editor only. To place a No ERC directive:
- Click Place » Directives » Generic No ERC from the main menus or click
 on the Wiring toolbar to place a No ERC marker that is pre-configured to target all violations. This is sometimes referred to as a Generic No ERC directive.
on the Wiring toolbar to place a No ERC marker that is pre-configured to target all violations. This is sometimes referred to as a Generic No ERC directive. - Right-click in the schematic editor then click Place » Directives » Generic No ERC.
- Click
 on the Wiring toolbar to place a No ERC marker that can be configured to target specific violations. This command will open the Place Specific NoERC dialog, which allows you to interactively select and place suitable specific No ERC markers. Use of the dialog is described in detail below.
on the Wiring toolbar to place a No ERC marker that can be configured to target specific violations. This command will open the Place Specific NoERC dialog, which allows you to interactively select and place suitable specific No ERC markers. Use of the dialog is described in detail below.
Placement - Generic No ERC Directive
After launching the command, the cursor will change to a cross-hair and you will enter placement mode. Perform the following to place the No ERC directive:
- Position the cursor over a wire or other net object then click Enter to place a directive at that point in the circuit.
- Continue placing further No ERC directives or right-click or press Esc to exit placement mode.
- To rotate the No ERC directive while in placement mode, press the Spacebar to rotate counterclockwise in 90° increments and Shift+Spacebar to rotate clockwise in 90° increments.
Additional actions that can be performed during placement are:
- Press the Tab key to pause the placement and access the No ERC mode of the Properties panel, from where its properties can be changed on-the-fly. Click the workspace pause button overlay (
 ) to resume placement.
) to resume placement.
Placement - Specific No ERC Directive
A Specific No ERC directive targets a specific violation, so it must be configured to do this. To simplify this process, the software launches an interactive tool to automatically configure the directive to target the appropriate violation during placement.
 Choose a violation to suppress then click OK to place a tailored, Specific No ERC directive on that point in the circuit.
Choose a violation to suppress then click OK to place a tailored, Specific No ERC directive on that point in the circuit.
To use this interactive tool:
- After launching the command (click
 on the Wiring toolbar), the Place Specific NoERC dialog opens. The dialog will automatically load a list of all violations present across all source schematic documents of the active design project grouped by net.
on the Wiring toolbar), the Place Specific NoERC dialog opens. The dialog will automatically load a list of all violations present across all source schematic documents of the active design project grouped by net. - To be confident that it accurately reflects the violations that currently exist, click the Recompile project button.
- If there are multiple violations detected for a net, the Automatically recompile option should also be enabled to ensure the list remains accurate as you place directives.
- Expand the entry for a particular net then click on a violation in the sub-list. The source schematic sheet will be made active and the view changed to highlight the violating object. Note that each detected violation can be expanded to show details of the error.
- Click the Suppress checkbox for the error of interest.
- Click OK to close the dialog. A No ERC marker will appear on the cursor, ready for placement on the point in the circuit that is creating the violation.
- Place the directive on the point of violation in the circuit. After clicking to place, the Place Specific NoERC dialog will automatically re-open ready to resolve the next specific violation.
- Continue to place directives to resolve all violations on design schematics. The big advantage of this guided automatic process is that each directive is automatically configured to only suppress specific errors/warnings.
Right-click Placement
An alternative approach to using the Place Specific NoERC dialog is to selectively place a Specific No ERC directive on a point in the circuit that is already showing a violation, highlighted by a wavy colored line.
To place a specific No ERC marker targeted to that violation, right-click on the violating object (not the wavy colored line) then select the Place NoERC to Suppress command. The No ERC directive will appear on the cursor, pre-configured to suppress this violation. Press Tab to edit the look of the directive before placement.
Graphical Editing
The No ERC marker cannot be modified graphically other than changing its location. To move a No ERC marker, click and hold while dragging it to a new location. While dragging, the No ERC marker can be rotated (Spacebar/Shift+Spacebar).
Non-Graphical Editing
The following methods of non-graphical editing are available:
Via the Properties Panel
Panel page: No ERC Properties
This method of editing uses the associated Properties panel mode to modify the properties of an object.
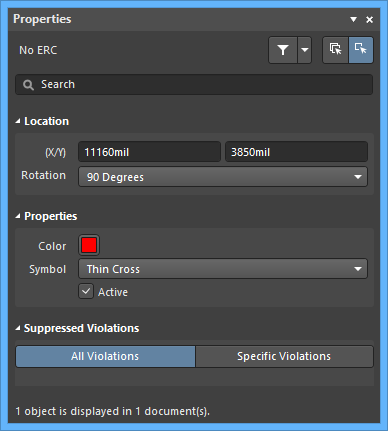
The No ERC mode of the Properties panel
During placement, the No ERC mode of the Properties panel can be accessed by pressing the Tab key.
After placement, the No ERC mode of the Properties panel can be accessed in one of the following ways:
- Double-click on the placed directive.
- Placing the cursor over the directive then right-click and choose Properties from the context menu.
- If the Properties panel is already active, select the directive.
Editing Multiple objects
The Properties panel supports multiple object editing, where the property settings that are identical in all currently selected objects may be modified. When multiples of the same object type are selected manually, via the Find Similar Objects dialog or through a Filter or List panel, a Properties panel field entry that is not shown as an asterisk (*) can be edited for all selected objects.

Via an Associated Properties Dialog
Dialog page: No ERC
This method of editing uses the No ERC dialog to modify the violation types and connection errors of a Specific No ERC object.

 The No Erc dialog showing Violation Types mode (first image) and Connection Matrix mode (second image)
The No Erc dialog showing Violation Types mode (first image) and Connection Matrix mode (second image)
The dialog can be accessed by clicking Specific Violations in the Suppressed Violations region of the Properties panel in No ERC mode.
Via a List Panel
Panel pages: SCH List, SCH Filter
A List panel allows you to display design objects from one or more documents in tabular format, enabling quick inspection and modification of object attributes. Used in conjunction with appropriate filtering - by using the applicable Filter panel or the Find Similar Objects dialog - it enables the display of just those objects falling under the scope of the active filter – allowing you to target and edit multiple design objects with greater accuracy and efficiency.
Controlling the Printing of No ERC Directives
By default, No ERC markers are included during printing. To control this by either disabling their inclusion entirely or excluding only specific symbols, use the Schematic Print Properties dialog as shown below.
 Control the printing of No ERC markers in the Schematic Print Properties dialog.
Control the printing of No ERC markers in the Schematic Print Properties dialog.
This dialog can be accessed by:
- Click File » Page Setup then click Advanced.
- On the Default Prints tab on the Project Options dialog, select Schematic Prints in the list then click Configure.
- Click File » Print Preview then right-click in the Preview Schematic Prints dialog and choose Configuration.
