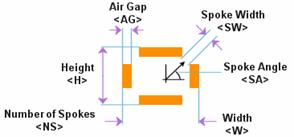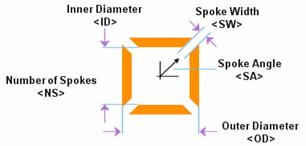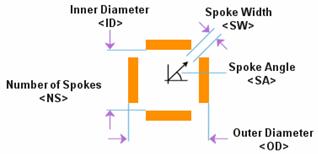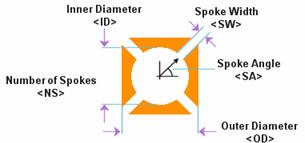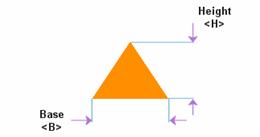孔径支持
PCB层是由曝光于光线下的照相胶片制成的。孔径是光线照射到胶片上的物理开口。CAM数据包括孔径定义(大小和形状)、关于通过孔径闪光的位置以及在光束仍然开启的情况下通过移动到不同位置在胶片上绘制线条的指令。通过在胶片上闪光不同的孔径,将创建不同尺寸的焊盘;通过通过更大或更小的孔径拖动光束穿过胶片,将在胶片上绘制更厚或更薄的轨迹。
随着技术的发展,物理孔径可能完全退出PCB制造过程。即使现在,许多现代激光绘图仪也超越了对物理透镜孔径的需求,通过光栅操作在胶片上模拟相应的形状。
到目前为止,这些进步并没有改变我们谈论CAM图像的方式。每个CAM文件都需要一个孔径列表,无论这些图像是否真的会通过物理孔径转移到胶片上。你创建的每一个新的CAM文档都会包含一个空的孔径表。当你导入带有嵌入孔径的CAM数据时,例如RS-274-X Gerber格式或ODB++数据,这个表会自动填充。如果你正在导入一个不嵌入孔径的格式,如Gerber的RS-274-D,你也需要包括一个孔径列表。
孔径列表

Gerber格式是标准化的,但孔径列表却不是。每个CAM导出器都有自己的孔径关键词和指定符格式,这可能会使导入孔径列表变得困难。CAM编辑器通过提供数十个孔径列表向导来减轻这一负担,这些向导适用于您可能遇到的主流格式——以及许多遗留格式。如果需要修改这些向导中的任何一个以适应您通常接收的数据,或者如果您想从头开始创建一个新的向导,您可以通过编辑单个行格式来实现。
在导入孔径列表时,您可以将检测设置为自动,这将搜索所有定义的孔径向导,以找到一个可以无错误导入文件的向导。如果您需要进行任何更改,CAM编辑器允许您完全访问所有这些向导。
孔径列表向导都有通用设置和行格式指令。通用设置包括诸如从哪里开始和停止读取孔径线,使用什么单位和比例,以及是否可以在单行上存在多个孔径定义等信息。
各个线条格式由标签和每种形状的关键字定义。CAM 编辑器包含了一整套内置形状,包括所有 ODB++ 格式支持的形状。有些形状会有相同的标签:菱形、子弹形、椭圆形、矩形和长圆形都是通过宽度和高度来定义的。其他的形状更复杂,需要额外的参数。当你在创建新的或编辑现有的孔径向导时,你必须将标签序列和格式与你想要导入的孔径列表中提供的值相匹配。
例如,CAM 编辑器自己的向导从 D 代码标签开始每个线条格式:
报告了导入孔径列表的失败。尽管列表可能会继续导入,但最佳做法是识别错误,相应更新向导,然后再次导入孔径列表。
下表是 CAM 编辑器识别的标签的完整列表。本文的后半部分提供了编辑器支持的每种形状的示例以及展示这些标签与每种形状之间关系的尺寸图。
|
<D> |
D代码 |
|
<SA> |
辐条角度 |
|
<A> |
孔径 |
|
<NS> |
辐条数量 |
|
<W> |
宽度 |
|
<SW> |
辐条宽度 |
|
<H> |
高度 |
|
<AG> |
气隙 |
|
<ID> |
内径 |
|
<RW> |
环宽 |
|
<OD> |
外径 |
|
<RG> |
环隙 |
|
<DI> |
直径 |
|
<NR> |
环数量 |
|
<SS> |
方形尺寸 |
|
<LL> |
线长 |
|
<B> |
基底 |
|
<LW> |
线宽 |
|
<CR> |
角半径 |
|
<R> |
旋转 |
|
<CW> |
角宽 |
|
<HO> |
孔 |
|
<C> |
角 |
|
<S> |
字符串 |
通过从主菜单选择表格 » 孔径列表向导命令访问的孔径向导对话框,用于创建新的孔径向导模板或编辑现有的模板。孔径模板被CAMtastic编辑器用来识别导入文件中使用的孔径,因此构建一个准确的DCode列表。 对话框分为以下三个标签页:
- 设置标签页 - 使用此标签页来定义所需模板的名称和关联扩展名。此标签页上的其他选项允许您指定在特定文件中查找孔径定义的位置、使用的单位,以及是否在导入的文件的每一行上搜索多个孔径定义。
-
线条格式标签页 - 使用此标签页定义模板能够识别的所有形状和数据序列。在形状字段中,从下拉列表中选择适用的形状。在线条格式字段中,输入所选形状的数据序列。对于指定的每个形状,线条格式必须包括以下内容:
- 一个孔径位置类型转换(例如 <A> 或 <D>)。
- 一个形状描述(例如 "ROUND"(圆形),"RECTANGULAR"(矩形),"OCTAGONAL"(八边形)等)。
- 至少一个尺寸类型转换(例如 <W>宽度,<H>高度等)。
为特定形状创建线条格式的最简单方法是将该形状的孔径文件中的信息行粘贴到线条格式字段中,然后逐行替换实际数据为适当的类型转换,从类型转换下拉列表中选择(位于形状按钮的右侧)。
- 解析错误标签页 - 此标签页用于列出在尝试保存模板时,在设置或线条格式标签页上输入的信息中发现的任何错误。
在定义所需的向导模板后,点击保存按钮。如果所有输入的信息都没有错误,模板文件将被创建(<WizardName>.awr)并存储在软件安装的System\aptwiz文件夹中。如果存在错误,这些错误将会在对话框的解析错误标签页上列出。使用那里列出的错误信息来帮助解决错误,然后再次点击保存按钮。
孔径表

孔径表(通过选择主菜单中的表格»孔径命令或使用Shift+A键盘快捷键访问的编辑孔径对话框显示)的任务是在单个表格中列出当前文档中当前定义的所有孔径。每个孔径都被分配了一个D码。例如,在工作区绘制对象时,D码用于指定用于绘制的关联孔径。创建的每个孔径都必须定义形状和大小。某些形状可以分配进一步的特殊属性。使用对话框编辑现有孔径的定义或创建新的孔径。
没有标签是所有孔径形状共有的。相反,孔径表包括一个尺寸(X:Y)列,这只有时对应于水平和垂直测量。那些只有一个尺寸的形状,如方形和圆形,你在此表中输入的Y值将被忽略并用X值覆盖。
对于所有其他形状,X值将是水平的或其他主导尺寸,而Y值将是垂直的或其他次要尺寸。例如,一个圆环有两个尺寸:内径和外径。X值将是外径,因为它限制了内径。任何额外的标签将对应于孔径数据对话框中的字段,该对话框适用于复杂形状,如莫尔纹形(Moire),通过点击相关的参数列可以访问。复杂形状还可以访问旋转(度)下拉菜单,在那里您可以选择所需的旋转值。 在编辑孔径对话框的孔径表中,将鼠标悬停在大小或参数字段上,将显示工具提示信息,在该信息中,值与该特定形状的相应标签相关联,如所示。
支持的孔径形状
以下是CAM编辑器支持的孔径形状列表。对于每种形状,还显示了用于定义形状属性的相关标签。
|
子弹形
|
|
蝴蝶形
|
|
方形蝴蝶形
|
|
菱形
|
|
圆环形
|
|
方形圆环形
|
|
椭圆形
|
|
水平六边形
|
|
垂直六边形
|
|
莫尔纹形
|
|
长圆形
|
|
八边形
|
|
矩形
|
|
倒角矩形
|
|
圆角矩形
|
|
圆形
|
|
正方形
|
|
靶心形
|
|
散热形
|
|
散热矩形
|
|
开口散热矩形
|
散热圆形
|
|
|
散热正方形
|
开口散热正方形
|
|
|
散热圆角正方形
|
三角形
|
将绘制的焊盘转换为闪光孔径
要将选定的绘制焊盘转换为闪光孔径,并自动创建并分配新的孔径,具体取决于所代表的对象,请从主菜单中选择编辑»组 » 自动命令。启动命令后,光标将变为一个小方块,您将进入转换模式。该过程包括以下一系列操作:
- 点击您希望转换为闪光焊盘的绘制焊盘,使其被选中。
- 当所有焊盘按需被选中后,右键点击。将会出现绘制闪光(自动检测)对话框。该对话框提供以下选项:
- 在对话框的新闪光的形状/D码区域,您可以选择为选中的焊盘分配一个现有的D码,或创建一个新的。如果您选择创建新的D码选项,那么您在形状字段中选择的形状将应用于选择中的所有焊盘,自动变化大小以适应所代表的焊盘。CAMtastic编辑器将检测所需的大小并自动为每个新实例分配D码,从第一个可用(空)的D码开始。
- 如果您选择使用D码选项,相同的D码将应用于选择中的所有焊盘,无论它们之间的差异如何。
- 您可以选择将结果闪光绘制在同一层、一个新层,或当前文档中的任何一个现有层上。
- 对话框中还提供了各种其他转换选项,包括设置闪光容差 - 当匹配选择中相同的焊盘时 - 以及是保留旧焊盘还是完全删除它们。
- 定义所需选项后,点击确定将执行转换,选择中的所有焊盘将被适当的闪光孔替换。
- 继续将其他绘制焊盘转换为闪光孔,或右键点击,或按Esc退出。
要搜索并替换所有选定绘制焊盘的匹配实例,用用户定义的闪光孔径,请从主菜单中选择编辑»组 » 选择性命令。启动命令后,光标将变为一个小方块,并且您将进入转换模式。该过程包括以下一系列操作:
- 点击您希望在转换中使用的已绘制焊盘,使其被选中。
- 在选中的模板绘制焊盘上右键点击。将会出现绘制闪光(选择性)对话框。对话框提供以下选项:
- 在对话框的形状/D码用于新闪光区域,您可以选择分配一个现有的D码来使用,或创建一个新的。如果选择创建新D码选项,您将能够为新的孔径指定一个形状和大小。CAMtastic编辑器将自动将这个新孔径分配给下一个可用(空的)D码。
- 您可以选择将结果闪光绘制在同一层、一个新层,或当前文档中的任何一个现有层上。
- 对话框还提供了其他各种转换选项,包括设置闪光容差 - 在搜索与初始选中的焊盘匹配的焊盘时 - 以及是保留旧焊盘还是完全删除它们。
- 定义所需选项后,点击确定将返回到设计空间,并且您将被提示选择要闪光的整个区域。只需在整个设计周围拖动选择框,然后在区域被选中后右键点击一次。选中的对象将与初始选中的焊盘进行比较,所有找到的匹配项都将转换为定义的孔径。
- 继续选择性地将其他绘制的焊盘转换为闪光孔径,或者右键点击,或按Esc退出。
创建自定义孔径
可以从当前文档中选择一个或多个绘图对象来创建新的自定义孔径。要这样做,请从主菜单中选择编辑 » 组 » 绘制到自定义孔径命令。启动命令后,光标将变为一个小方块,并且您将进入自定义孔径创建模式。该过程包括以下一系列操作:
- 点击要包含在转换中的绘图对象,使其被选中。
- 当所有绘图对象都按需被选中后,右键点击。将出现输入值对话框,在此处您可以为自定义孔径输入名称。
- 定义名称并点击确定后,所选绘图对象将从文档中移除,生成的新自定义孔径将被添加到编辑孔径对话框(表格 » 孔径)。孔径将被分配下一个可用(空)的D码,其形状将被设置为自定义,并且您为其指定的名称将出现在参数字段中。
- 继续将其他选定对象转换为自定义孔径,或右键点击,或按Esc退出。
要将自定义孔径对象转换为其组成的基本对象,请从主菜单中选择编辑 » 分解 » 自定义孔径命令。启动命令后,光标将变为一个方形,并且您将进入自定义孔径分解模式。该过程包括以下一系列操作:
- 选择要包含在分解中的自定义孔径对象。只需将光标定位在您希望包含在选择中的自定义孔径对象上并点击。点击对象外的区域可以拖动选择区域,以包括多个对象在选择中。选择是累积的。
- 一旦所有自定义孔径对象都被选中,右键点击。所选的自定义孔径对象将被转换为它们的基本构成对象。
- 继续选择更多的自定义孔径对象进行分解,或者右键点击,或按Esc,退出自定义孔径分解模式。