하네스 디자인 기능은 Altium Designer Standard 구독으로는 지원되지 않으며, Pro 또는 Enterprise 구독이 필요합니다. 이는 Altium Designer SE와 전체 기능을 갖춘 Altium Designer 모두에 적용됩니다.
하네스 디자인 기능은 다양한 유형의 엔지니어들이(제품 디자인 과정에 참여하는) Altium Designer에서 작업할 수 있게 해줍니다. 이 기능은 PCB 및 시스템 디자인과 같은 환경에서 포괄적인 하네스 디자인 지원을 제공하여, 이전에는 제3자 소프트웨어에 크게 의존하던 것을 없앴습니다.
하네스 디자인 기능을 사용하면 개별 핀 대 핀 연결부터 제조 문서에 이르기까지 전체 배선 하네스 디자인을 생성할 수 있습니다. 하네스 디자인은 독립적인 프로젝트로 생성되거나 멀티보드 프로젝트 의 일부로 생성될 수 있습니다. 후자의 경우, 멀티보드 프로젝트 내 PCB들 사이의 논리적 연결이 하네스 내의 연결성을 정의하는 데 사용됩니다.
하네스 디자인 프로젝트의 구조
Copy Link
Copied
새로운 하네스 디자인 프로젝트(*.PrjHar)는 PCB 또는 멀티보드 디자인 프로젝트와 같은 방식으로 생성할 수 있습니다. 메인 메뉴에서 File » New » Project 명령을 선택하여 프로젝트 생성 대화 상자를 엽니다. Harness 목록에서 <Empty> 항목이나 사용 가능한 프로젝트 템플릿을 선택합니다.
하네스 디자인 프로젝트는 다음 문서를 지원합니다:
Harness Wiring Diagram (*.WirDoc) - 개별 전선과 케이블이 하네스 내에서 필요한 물리적 연결을 생성하기 위해 배치됩니다.Harness Layout Drawing (*.LdrDoc) - 전선과 케이블이 하네스의 물리적 구성을 나타내도록 배열됩니다.ActiveBOM (*.BomDoc) - 다음 엔티티를 포함합니다:
커넥터와 관련 부품
접속부의 관련 부품
연결점의 관련 부품
캐비티
레이아웃 라벨
하네스 커버링
전선 및 케이블, 그리고 그 길이 값
하네스 배선 컴포넌트에 대해, ActiveBOM 문서의
길이 열은 동일한 BOM 항목의 전선/케이블의 개별 길이가 아닌 총 길이를 나타냅니다 -
.
하네스 설계 프로젝트의 BOM 데이터 소스는 프로젝트의 레이아웃 도면입니다. 따라서 하네스 설계의 배선도가 변경되었고 이 변경이 BOM에 반영되어야 한다면, 레이아웃 도면을 먼저 업데이트해야 합니다.
Draftsman 문서 (*.HarDwf) - 배선도, 레이아웃 도면 및 BOM의 읽기 전용 뷰가 가져오고, 하네스 제조에 필요한 추가 정보가 추가됩니다.
Output Job File (*.OutJob) - 하네스 설계에 필요한 출력을 출력 작업 파일을 사용하여 사전에 구성할 수 있습니다. 각 출력은 자체 설정과 자체 출력 형식으로 구성됩니다. 예를 들어, 파일이나 프린터로의 출력 등입니다. 하네스 설계 프로젝트에 구성된 동일한 출력 작업 파일은 설계 간에 재사용될 수 있어, 새로운 설계마다 출력을 준비하는 데 시간과 노력을 절약할 수 있습니다.
출력 작업 파일은 출력의 스트림라인 준비 및 생성을 용이하게 하지만, 하네스 설계 출력은 프로젝트 문서(예: 하네스 배선도 또는 하네스 레이아웃 도면 문서에 대한 파일 » 인쇄 명령 또는 ActiveBOM 문서에 대한 보고서 » 자재 목록 명령)에서 직접 생성할 수도 있습니다.
하네스 설계를 위한 지원 출력
Copy Link
Copied
문서 출력
하네스 배선도 인쇄
하네스 레이아웃 도면 인쇄
Draftsman
보고서 출력
Bill of Materials
BOM 비교
의견 내보내기
검증 출력
BOM 검사
부품 상태
Configuration 준수
후처리 출력
Altium Designer의 예제 프로젝트 세트에는 멀티 보드 데모 프로젝트(\Examples\Harness Demo MB\Harness_Demo_MB\Harness_Demo_MB.PrjMbd)와 연결된 샘플 하네스 디자인 프로젝트(Harness_Demo_Prj.PrjHar가 기본적으로 C:\Users\Public\Documents\Altium\AD<version>\Examples\Harness Demo MB\Harness_Demo_Prj 폴더에 포함되어 있어, 상자에서 꺼내자마자 하네스를 테스트 드라이브로 사용할 수 있습니다.
멀티 보드 프로젝트에 하네스 디자인 프로젝트 추가하기
하네스 디자인 프로젝트는 멀티 보드 프로젝트의 일부로 포함될 수도 있고 그렇지 않을 수도 있습니다. 이를 위해, 적어도 하나의 하네스 연결 객체를 포함한 스키마틱 문서가 있는 멀티 보드 프로젝트를 엽니다. 하네스 정의가 완료되었는지 확인하세요: 하네스 커넥터 부품이 할당되었는지, 하네스 커넥터 ↔ PCB 핀 연결이 지정되었는지, 하네스 커넥터 ↔ 하네스 커넥터 연결이 지정되었는지 확인합니다.
하네스 프로젝트를 멀티보드 프로젝트에 추가하려면 프로젝트 패널에서 멀티보드 프로젝트 항목을 마우스 오른쪽 버튼으로 클릭하고 Add Existing to Project 를 선택한 다음 로컬 .PrjHar 파일을 찾아서 선택합니다. 하네스 프로젝트가 멀티보드 프로젝트 구조 내의 프로젝트 패널에 표시됩니다.
생성된 하네스 프로젝트를 관련 멀티보드 프로젝트에 추가합니다.
워크스페이스에 저장된 기존 하네스 프로젝트를 멀티보드 프로젝트에 추가하려면, 먼저 워크스페이스에서 이 하네스 프로젝트를 열어(File » Open Project ) 로컬 작업 복사본을 생성한 다음 위에서 설명한 대로 멀티보드 프로젝트에 추가합니다. 하네스 디자인 프로젝트가 이미 열려 있는 경우, 드래그 앤 드롭 동작을 사용하여 멀티보드 프로젝트에 추가할 수 있습니다. 하네스 프로젝트의 항목을 프로젝트 패널의 멀티보드 프로젝트 구조로 드래그하여 이 멀티보드 프로젝트에 하네스 디자인을 포함시킵니다. 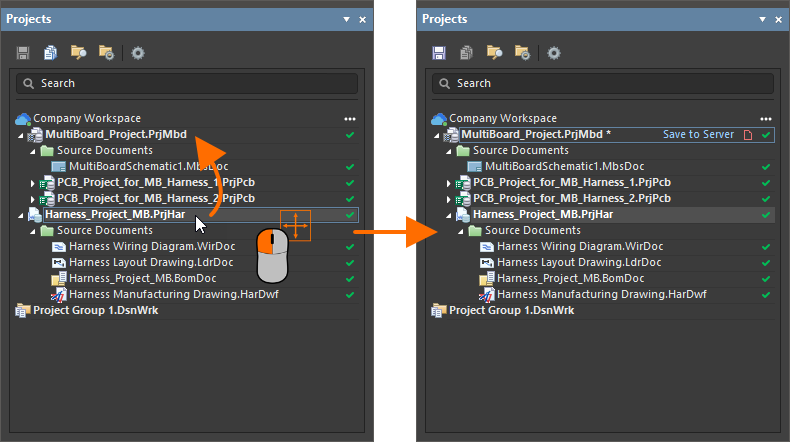
하네스 디자인 만들기 - 예제 가이드
Copy Link
Copied
아래의 접을 수 있는 섹션들은 당신이 처음부터 간단한 세 부품 하네스 디자인을 만들 수 있도록 단계별 지침을 제공합니다.
하네스 디자인 프로젝트 생성하기 1. 메인 메뉴에서 File » New » Project 명령을 선택합니다. 2.
프로젝트 생성 대화 상자가 열립니다:
Locations 목록에서 작업 공간 항목(또는 워크스페이스를 사용하지 않는 경우 Local Projects 항목)을 선택합니다.
Project Type 목록에서 Harness 유형 아래의 <Empty> 항목을 선택합니다.Project Name 필드에 적절한 이름을 입력합니다. 예: Harness_Project.대화 상자 오른쪽에 있는 다른 옵션들을 필요에 따라 설정(예: 저장 폴더)하고 Create 버튼을 클릭합니다.
3. 새 프로젝트가 생성되며, 프로젝트 항목이 프로젝트 패널에 나타납니다.
배선도 정의하기
프로젝트 패널에서 하네스 프로젝트 항목을 마우스 오른쪽 버튼으로 클릭하고 컨텍스트 메뉴에서 Add New to Project » Harness Wiring Diagram 명령을 선택합니다.
새 하네스 배선도 문서의 빈 시트가 나타납니다. 프로젝트 패널에서 해당 항목을 마우스 오른쪽 버튼으로 클릭하고 컨텍스트 메뉴에서 Save As 명령을 선택하여 하드 드라이브에 저장합니다. 다른 이름으로 저장 대화 상자가 열리며 프로젝트 파일과 동일한 위치에 문서를 저장할 준비가 됩니다. File name 필드에 하네스 배선도를 입력하고 Save 을 클릭합니다(확장자를 입력할 필요가 없으며 자동으로 추가됩니다).
프로젝트에 새 문서를 추가했으므로 프로젝트 파일이 변경되었습니다. 프로젝트 패널에서 프로젝트 항목을 마우스 오른쪽 버튼으로 클릭한 다음 컨텍스트 메뉴에서 Save 명령을 선택하여 프로젝트 구조 변경 사항을 저장합니다.
배선도에 커넥터 컴포넌트를 배치합니다. 일반적으로 Components 패널에서 접근하는 자체 라이브러리의 컴포넌트를 사용합니다. 이 예제에서는 제조업체 부품을 직접 사용합니다:
Manufacturer Part Search 패널을 엽니다(패널을 열려면 디자인 공간의 오른쪽 하단에 있는 Panels 버튼을 클릭하고 열리는 메뉴에서 필요한 항목을 선택합니다).
패널의 Search 필드에 SLW-107-0-1-G-S를 입력하고 Enter 를 누릅니다. 검색 결과 영역에 찾은 컴포넌트가 표시됩니다. 이 예제에서는 회로도 기호 모델이 있는 컴포넌트가 필요합니다. 모델이 있는 컴포넌트는 목록에서
적합한 컴포넌트를 선택하고 마우스 오른쪽 버튼으로 클릭한 다음 컨텍스트 메뉴에서 Place 명령을 선택합니다. 커서가 십자선으로 변경되고 컴포넌트 기호가 배선도 디자인 공간에서 커서에 떠 있게 됩니다. 이제 컴포넌트 배치 모드에 있습니다. 커서를 움직이면 컴포넌트도 함께 움직입니다.
커서에 컴포넌트가 여전히 떠 있는 동안 Tab 키를 눌러 Properties 패널을 열고 컴포넌트 Properties을 편집합니다.
Properties 패널의 Designator 필드에 P1을 입력합니다.
모든 다른 필드는 기본값으로 두고 디자인 공간에서 일시 정지 버튼( )을 클릭하여 컴포넌트 배치로 돌아갑니다.
Spacebar 를 사용하여 컴포넌트를 90도 회전시키고 X 및 Y 키를 사용하여 수평 및 수직으로 뒤집습니다.컴포넌트의 위치와 방향에 만족하면 왼쪽 마우스 버튼을 클릭하여 컴포넌트를 문서에 배치합니다. 필요한 경우 나중에 위치를 변경할 수 있습니다.
커서를 움직이면 커넥터의 복사본이 배선도에 배치되었음을 알 수 있으며, 여전히 커서에 컴포넌트 기호가 떠 있는 부품 배치 모드에 있습니다. 이 기능을 사용하면 동일한 유형의 여러 컴포넌트를 배치할 수 있습니다. 단일 배치 세션 동안 순차적으로 배치된 컴포넌트의 지정자는 자동으로 증가됩니다.
모든 커넥터가 배치되었으므로 마우스 오른쪽 버튼을 클릭하거나 Esc 키를 눌러 부품 배치 모드를 종료합니다. 커서가 표준 화살표로 돌아옵니다.
배치된 컴포넌트의 위치나 방향을 변경해야 하는 경우, 디자인 공간에서 왼쪽 마우스 버튼을 클릭하여 컴포넌트를 클릭하고 원하는 위치로 마우스를 드래그합니다. 드래그하는 동안 Spacebar , X 및 Y 키를 사용하여 회전, 수평 뒤집기 및 수직 뒤집기를 할 수 있습니다.
새 하네스 레이아웃 도면 문서의 빈 시트가 나타납니다. 프로젝트 패널에서 해당 항목을 마우스 오른쪽 버튼으로 클릭하고 컨텍스트 메뉴에서 다른 이름으로 저장 명령을 선택하여 하드 드라이브에 저장합니다. 다른 이름으로 저장 대화 상자가 열리며 프로젝트 파일과 동일한 위치에 문서를 저장할 준비가 됩니다. FileName 필드에 하네스 레이아웃 도면을 입력하고 저장 을 클릭합니다(확장자를 입력할 필요가 없으며 자동으로 추가됩니다).
프로젝트 패널에서 프로젝트 항목을 마우스 오른쪽 버튼으로 클릭한 다음 컨텍스트 메뉴에서 저장 명령을 선택하여 프로젝트 구조 변경 사항을 저장합니다.
메인 메뉴에서 Place » Harness Wire 명령을 선택하여 배선도에서 디자인 데이터를 가져옵니다. 커넥터는 배선도에서 정의된 상대적 위치에 레이아웃 도면 시트에 삽입됩니다. 커넥터와 관련된 연결점도 레이아웃 도면의 각 커넥터 옆에 배치됩니다.
P3와 관련된 연결점의 경우 1-5번 핀만 선택해야 합니다. CP_P3를 선택하고 Properties 패널의 Assigned Objects 영역에서 P3 항목의 핀 드롭다운에서 핀 6과 7의 선택을 취소합니다.
물리적 연결은 하네스 번들로 정의되며, 각 번들은 연결점에서 시작하여 연결점에서 끝나야 합니다. 먼저, CP_P1에서 시작하여 CP_P2에서 끝나는 하네스 번들을 배치합니다.
메인 메뉴에서 Place » Harness Bundle 명령을 선택합니다.
연결점을 클릭하여(커서가 핀 연결점 위에 있을 때 빨간색 십자가가 나타납니다) 하네스 번들의 시작점을 배치한 다음 다른 연결점을 클릭하여 번들의 끝점을 배치합니다.
명령을 종료하고 하네스 번들의 배치를 확인하려면 마우스 오른쪽 버튼을 클릭합니다.
디자인 공간에서 배치된 번들을 선택하여 Properties 패널에서 해당 Properties을 확인합니다. 번들의 내용은 Bundle Objects 목록에서 확인할 수 있습니다. 번들에는 P1과 P2를 직접 연결하는 W6과 W7만 포함되어 있습니다.
P1과 P2 사이의 1-5번 핀에 있는 전선이 번들에 포함되려면 배선도에 배치된 스플라이스가 레이아웃 도면에 포함되어야 합니다. 메인 메뉴에서Place » Connection Point 명령을 사용하여 번들에 연결점(CP1)을 배치합니다. 이렇게 하면 원래 하네스 번들이 두 개의 별도 번들로 분할됩니다.
연결점 CP1과 CP_P3 사이에 하네스 번들을 배치합니다.
CP1을 선택하고 각 스플라이스(SPL1
