エクスポート オプション
This document is no longer available beyond version 21.. Information can now be found here: Export Options Dialog for version 24
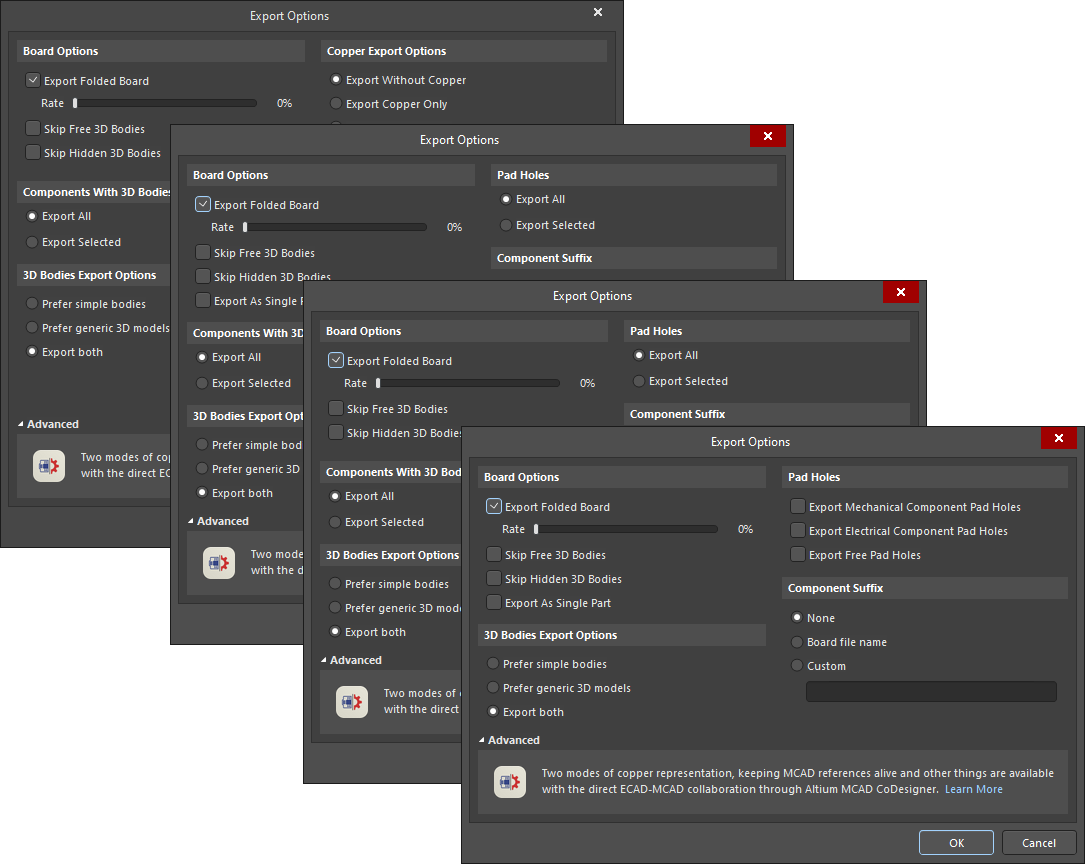 エクスポート オプションダイアログが表示され、4つのバリエーションがあります - 最初はPARASOLIDを使用してアクセスした場合、2番目はSTEP 3Dを通じてアクセスした場合、3番目はVRMLを通じてアクセスした場合、4番目はOutJobを通じてアクセスした場合です。
エクスポート オプションダイアログが表示され、4つのバリエーションがあります - 最初はPARASOLIDを使用してアクセスした場合、2番目はSTEP 3Dを通じてアクセスした場合、3番目はVRMLを通じてアクセスした場合、4番目はOutJobを通じてアクセスした場合です。
要約
エクスポートオプションダイアログは、エクスポートに何を含めるかを設定するために使用されます。
アクセス
このダイアログは、以下の方法でPCBエディタからアクセスされます:
- File » Export » PARASOLIDをクリックし、表示されるエクスポートファイルダイアログで保存をクリックします。
- File » Export » STEP 3Dをクリックし、表示されるエクスポートファイルダイアログで保存をクリックします。
- File » Export » VRMLをクリックし、表示されるエクスポートファイルダイアログで保存をクリックします。
- 出力ジョブを設定するには:
- プロジェクトパネルで*.OutJobファイルをクリックします。
- エクスポート出力の下で[新しいエクスポート出力を追加]をクリックします。
- エクスポート Export STEP » [PCB Document]を選択します。
- エクスポート出力領域に表示されるエクスポート STEPエントリをダブルクリックします。
オプション/コントロール
ボードオプション
- 折りたたみ基板のエクスポート - 折りたたまれたリジッドフレックス基板をエクスポートするには、このボックスをチェックしてください。 レートスライダーを使用して、フラット(折りたたみ 0%)から完全に折りたたまれた状態(折りたたみ 100%)まで、必要な折りたたみ量を定義します。
- フリー3Dボディをスキップ - フリーの3Dモデルなしでエクスポートするために有効にします。
- 非表示の3Dボディをスキップ - 非表示の3Dモデルなしでエクスポートするために有効にします。
- 単一パーツとしてエクスポート - STEPファイルを単一パーツまたはコンポーネントごとに1つのモデルとしてエクスポートするためにチェックします。このオプションが有効の場合、STEPファイルはアセンブリではなくパーツとして保存されます。
3Dボディを持つコンポーネント
エクスポートファイルに含めるコンポーネントを選択してください。オプションは、エクスポートプロセスを速め、ファイルサイズを減らすために、詳細の完全性と限定性の間で選択肢を提供するように設計されています。
- すべてをエクスポート - すべてのコンポーネントをエクスポートするために選択します。このオプションは遅く、エクスポートされたファイルのサイズが増加します。
- 選択したものをエクスポート - 選択されたコンポーネントのみをエクスポートするために選択します。このオプションは速く、エクスポートされたファイルのサイズを減らします。
特定のコンポーネントや穴をエクスポートする選択は、2Dで行う方が簡単です。ボードのみをエクスポートしたい場合は、エクスポート選択を選び、ドキュメント内で何も選択しないでください。非PCBマウントの、自由浮遊する3Dボディもエクスポートに含まれます。これらを含めたくない場合は、自由浮遊する3Dボディを選択せずにエクスポート選択オプションを使用してください。
3Dボディエクスポートオプション
以下のオプションは、押し出し(シンプル)3DボディとSTEPモデル3Dボディの両方が割り当てられているコンポーネントに適用されます。
- シンプルなボディを優先する - 押し出された(シンプルな)3Dボディバージョンのコンポーネントをエクスポートするために選択します。
- 汎用3Dモデルを優先する - 汎用3Dボディバージョンをエクスポートするために選択します。
- 両方をエクスポートする - 押し出された3Dボディバージョンと汎用3Dボディバージョンの両方をエクスポートするために選択します。
銅エクスポートオプション
銅をエクスポートするためのオプションを選択するには、以下のオプションを使用します。
- 銅を除いてエクスポート - 銅を除いてエクスポートする場合に選択します。
- 銅のみをエクスポート - 銅のみをエクスポートする場合に選択します。
- 選択したもののみをエクスポート - 選択したオブジェクトに属する銅オブジェクトをエクスポートする場合に選択します。
- レイヤー別にエクスポート - レイヤー別に銅をエクスポートする場合に選択します。ドロップダウンから以下のレイヤーのいずれかを選択してください:
- トップレイヤー
- ミッドレイヤー 1
- ミッドレイヤー 2
- ボトムレイヤー
- すべてをエクスポート - すべてをエクスポートするために選択します。
パッドホール
エクスポートするファイルに含める穴を選択するための以下のオプションを使用してください。これらのオプションは、エクスポートプロセスを速め、ファイルサイズを減らすために、完全な詳細と限定的な詳細の間で選択することを目的として設計されています。
- すべてをエクスポート - ボード内のすべての穴をエクスポートするために選択します。このオプションは遅く、エクスポートされたファイルのサイズが増加します。
- 選択したものをエクスポート - 選択された穴のみをエクスポートするために選択します。このオプションは速く、エクスポートされたファイルのサイズを減らします。
- 機械部品のパッドホールのエクスポート - 機械部品のパッドホールをエクスポートする場合は、このボックスをチェックしてください。
- 電気部品のパッドホールのエクスポート - 電気部品のパッドホールをエクスポートする場合は、このボックスをチェックしてください。
- フリーパッドホールのエクスポート - フリーパッドホールをエクスポートする場合は、このボックスをチェックしてください。
部品の接尾辞
エクスポートされる部品の接尾辞を指定するために、以下のオプションを使用してください。
- なし - 部品には接尾辞が適用されません。
- ボードファイル名 - 汎用の3Dファイル名を部品の接尾辞として使用します。
- カスタム - 接尾辞をカスタマイズするために選択します。テキストボックスにカスタム接尾辞を入力してください。
