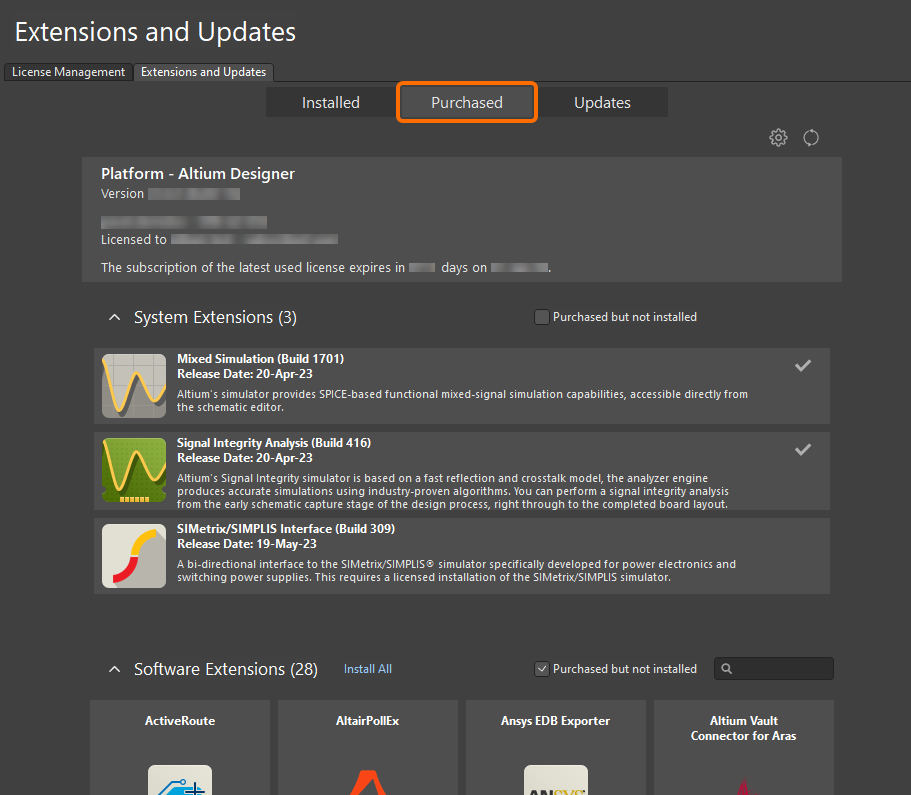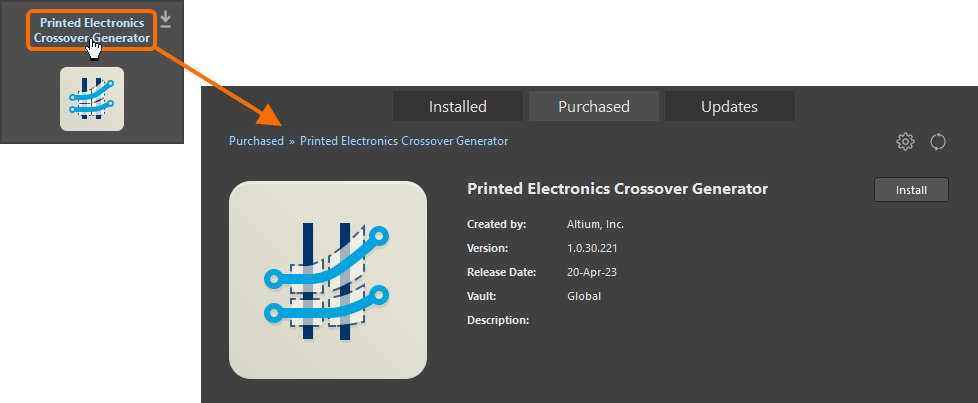インストレーションの拡張と更新
Altium Designerのインストール管理システムを使用すると、初回インストール後の任意の時点でソフトウェアのインストールを手作業でカスタマイズできます。これには、コア機能(またはシステムリソース)の更新だけでなく、追加機能のインストール、更新、または削除の機能も含まれます。後者は、オプションのエクステンションを提供することで可能になります。この機能には、新しいインポーターやエクスポーター、回路図シンボル生成ツール、または機械CADコラボレーションのサポートなどが含まれる場合があります。簡単に言うと、ソフトウェアの機能セットを拡張し強化する、特定のパッケージの機能です。
この文書では、エクステンションの概念と、より重要なことに、その管理について詳しく見ていきます。
エクステンション管理インターフェース
追加のソフトウェア機能は、オプショナルな拡張機能を通じて提供され、Extensions and Updatesビューを通じて閲覧、インストール、管理することができます。これは、ワークスペースの右上にある ![]() コントロールをクリックしてから、メニューからExtensions and Updatesコマンドを選択することでアクセスできます。
コントロールをクリックしてから、メニューからExtensions and Updatesコマンドを選択することでアクセスできます。
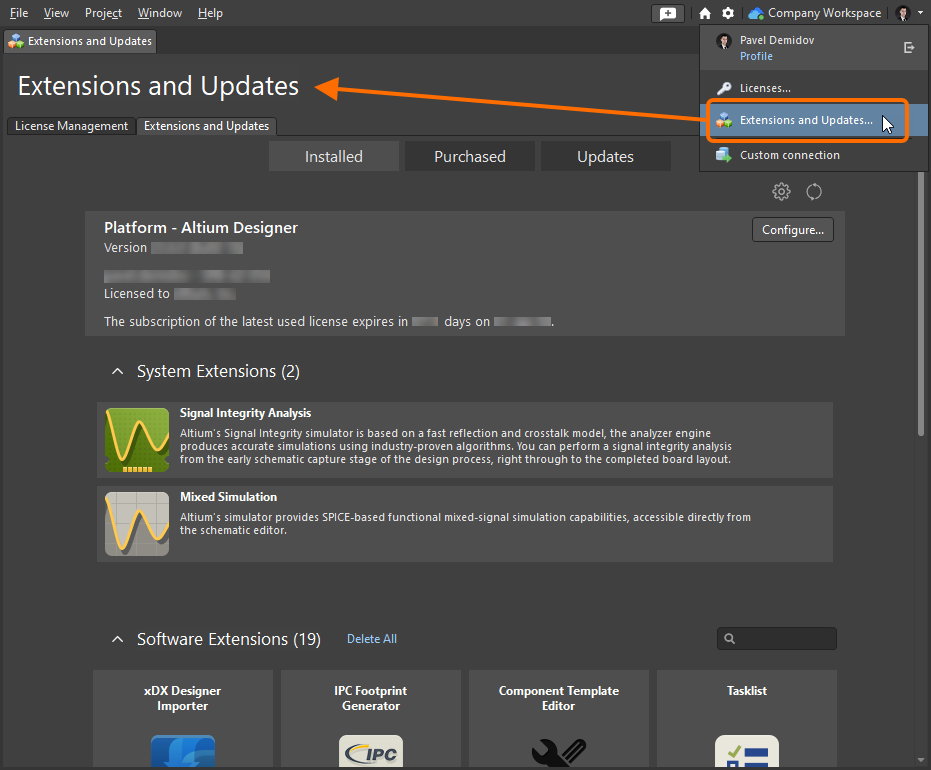
ソフトウェアで利用可能な機能を効率的に管理するための中心的な場所であるExtensions and Updatesエリアにアクセスする。
ここから現在インストールされている拡張機能がどれか、それらに利用可能なアップデートがあるか、またはさらなる拡張機能を通じて追加機能が利用可能かどうかを確認できます。さらに、何らかの制約に縛られることなく、ニーズが変わるにつれて、自由に拡張機能のインストール、更新、または削除をいつでも行うことができます。
拡張機能の説明
Extensions and Updatesビューが提供するインターフェースの仕組みを見る前に、ソフトウェアの機能を拡張することを可能にするもの、つまり拡張機能について考えることが良いアイデアです。
このシステムを理解する上での重要な概念です。拡張機能は、実質的にソフトウェアへのアドオンであり、追加の機能と機能性を提供します。初期インストールの一部として透過的にインストールおよび処理される一連の基本機能と機能があり、システムリソースとして参照されます。さらに、ユーザーが必要に応じてオプションでインストールまたは削除できる機能のパケットであるオプショナル拡張機能が利用可能です。この拡張機能の概念により、設計ニーズに応じてインストールをカスタマイズできます。 Altium Designerのインストールのカスタマイズは、基本的に利用可能な拡張機能の管理に帰着します。必要に応じて、利用可能な拡張機能をインストール、更新、または削除します。Altiumでは、Altium Designerで使用するためのさまざまな拡張機能が提供されています。さらに、Altium Developer拡張機能を使用することで、Altium Designer SDK(ソフトウェア開発キット)を使用して、Altium Designerの機能を自分自身で拡張し、ソフトウェア用の独自の拡張機能を作成できます。
Altium Developer 拡張機能に内在しているのは、カスタム拡張機能を管理するためのユーザーインターフェースであるDeveloper Interfaceです。このインターフェースの一部には、拡張機能をより広いオーディエンスと安全に共有できるようにする公開機能があります。これは、グローバルリポジトリ(Global Extensions Galleryとも呼ばれます)にリリースすることで実現されます。これは、サードパーティの開発者が Altium Designer 用の拡張機能を安全な配布、ライセンス、およびインストールを通じて提供および取引できるようにする、クラウドベースの Altium リポジトリです。
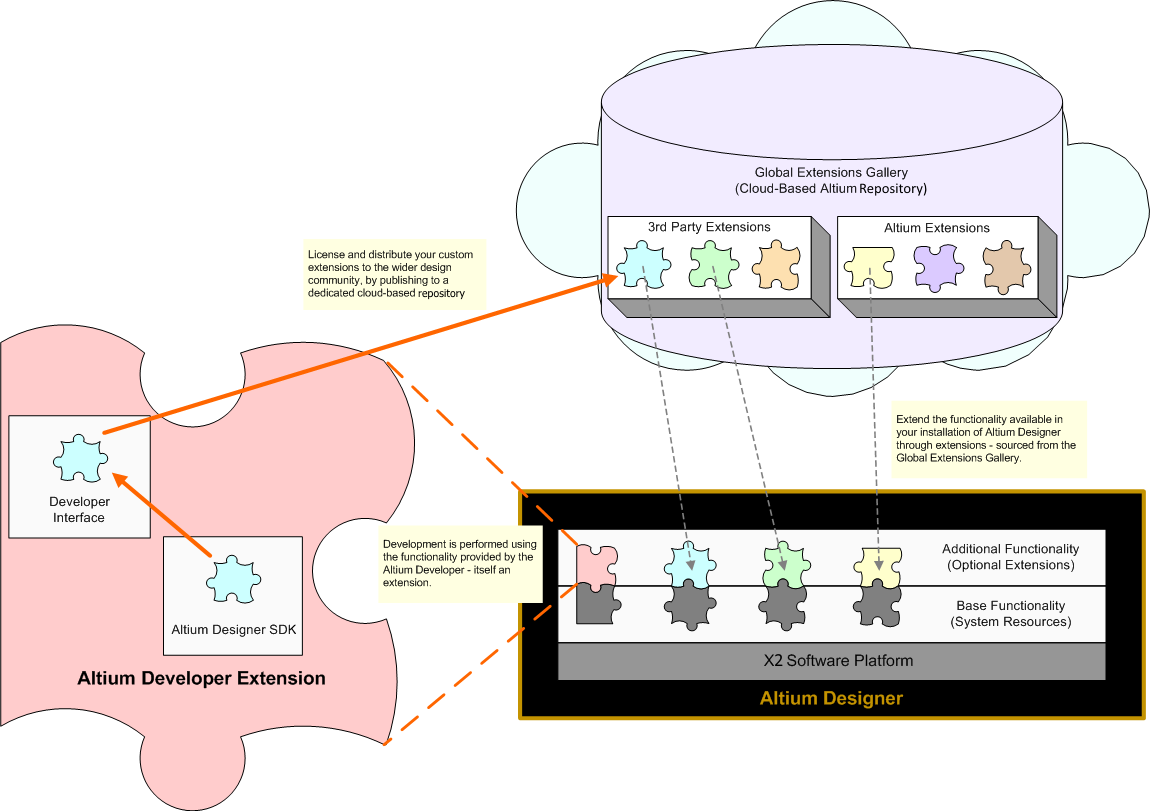
機能は、オプションの拡張機能のインストールおよび削除によってAltium Designerに追加または削除されます。
拡張機能の種類
概念として、オプションの拡張機能は単一のエンティティであり、Altium Designerの広範なプラットフォーム環境にシームレスにインストールされる機能のパッケージです。ただし、設計者の視点から見ると、オプションの拡張機能をさらに分類して、インストールされるものについてより深い意味を提供できます。その結果、オプションの拡張機能は、次のいずれかのタイプに分類できます:
- System Extension - コアプラットフォーム機能の専用パッケージであり、プラットフォームから「引き出され」拡張機能の形で提供されます。この機能を拡張機能として提供することで、Altiumはプラットフォーム全体のアップデートをリリースすることなく、そのコア機能に対するアップデートを提供できます。これにより、ソフトウェアを使用する設計者にそのような機能を迅速に提供し、Altiumの開発者がそのプラットフォームの外部でコアソフトウェアプラットフォームの領域を強化する自由を持ちながら、統一されたプラットフォームの一貫した提供を維持します。
- Software Extension - ソフトウェアの機能と機能性を何らかの測定可能な方法で拡張する専用のアドオンです。ソフトウェア拡張はAltium自身によって提供されることも、第三者によって開発されて定義された購入価格で取引されることもあります。
Extensions and Updatesビューの利用
以下のセクションでは、Altium Designerのインストールを効果的に強化するために Extensions and Updatesビューを使いこなす方法について詳しく見ていきます。このビュー自体は、以下の特定の「ページ」から構成されています:
- Installed - Altium Designerのインストールの一部として現在インストールされている機能。これには、プラットフォーム機能(コアリソースとシステム拡張機能)とソフトウェア拡張機能が含まれます。このページから、ソフトウェア内から直接、インストール後の任意の段階で機能を追加または削除することにより、コアプラットフォームを設定できます。
- Purchased - 既に購入したシステム拡張機能とソフトウェア拡張機能で、Altium Designerのインスタンスにインストール可能です。
- Updates - 現在インストールされている拡張機能(すべてのタイプ)およびメインプラットフォーム自体に利用可能なアップデート。
Installed機能の閲覧
現在のインストールに関する情報は、ビューのInstalledページから簡単に確認できます。
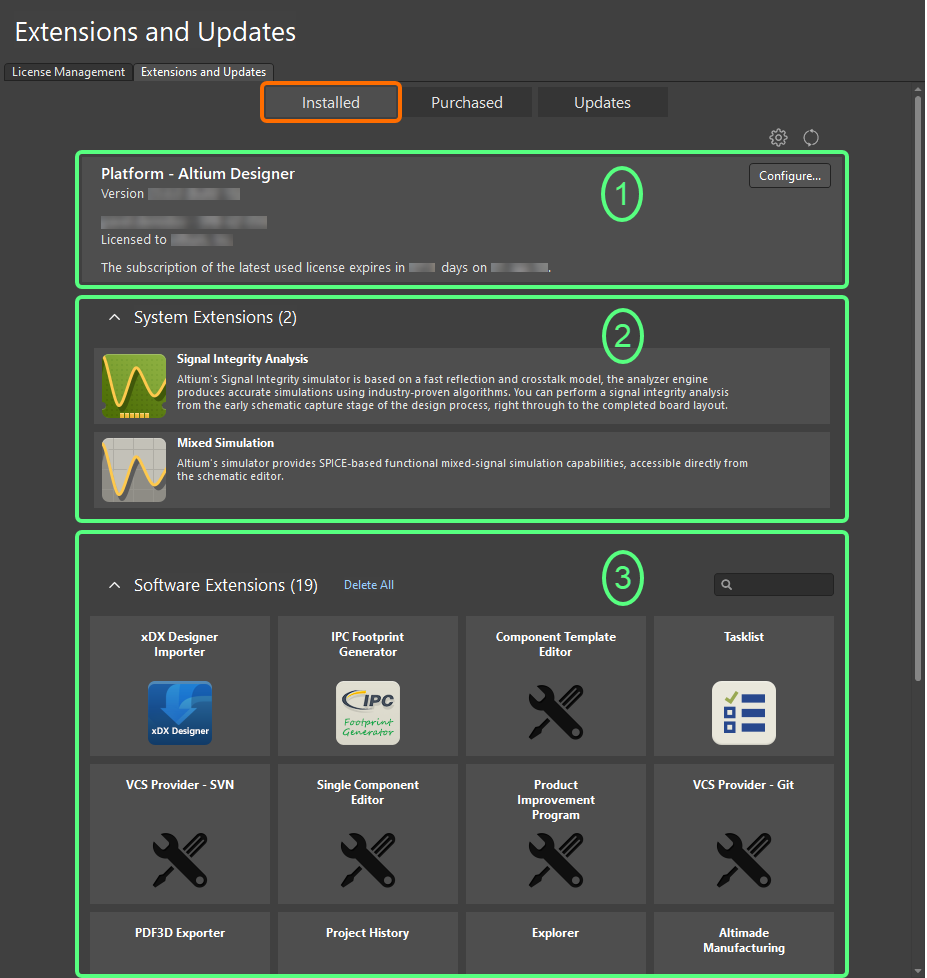
Altium Designerのインスタンスに現在インストールされているものの概要を表示するためのInstalledページにアクセスします。
このページには以下の情報が表示されます:
- 現在インストールされているAltium Designerメインプラットフォームのバージョン、およびソフトウェアの有効なライセンスが使用されているユーザー(およびコンピュータ名)とアカウント。ライセンス/サブスクリプションの通知情報もここに表示されます。ライセンス/サブスクリプションのステータスに注意が必要な場合、その概要テキストは赤く強調表示されます - これは無効なライセンス、期限切れ(または間もなく期限切れになる)サブスクリプション、またはポータル接続の問題が原因である可能性があります。
- 現在インストールされているシステム拡張機能。
- 現在インストールされているソフトウェア拡張機能。
コア機能セットの閲覧と変更
インストール後、いつでもExtensions and Updatesビューから直接、インストールのコアデザイン機能を変更できます。Installedページから、Platform領域の右上にある![]() ボタンをクリックします。これにより、Configure Platformページにアクセスし、ソフトウェアのコア機能セット(システム拡張機能を含む)が表示され、これはAltium Designer インストーラーのSelect Design Functionalityページにある内容と同一です。
ボタンをクリックします。これにより、Configure Platformページにアクセスし、ソフトウェアのコア機能セット(システム拡張機能を含む)が表示され、これはAltium Designer インストーラーのSelect Design Functionalityページにある内容と同一です。
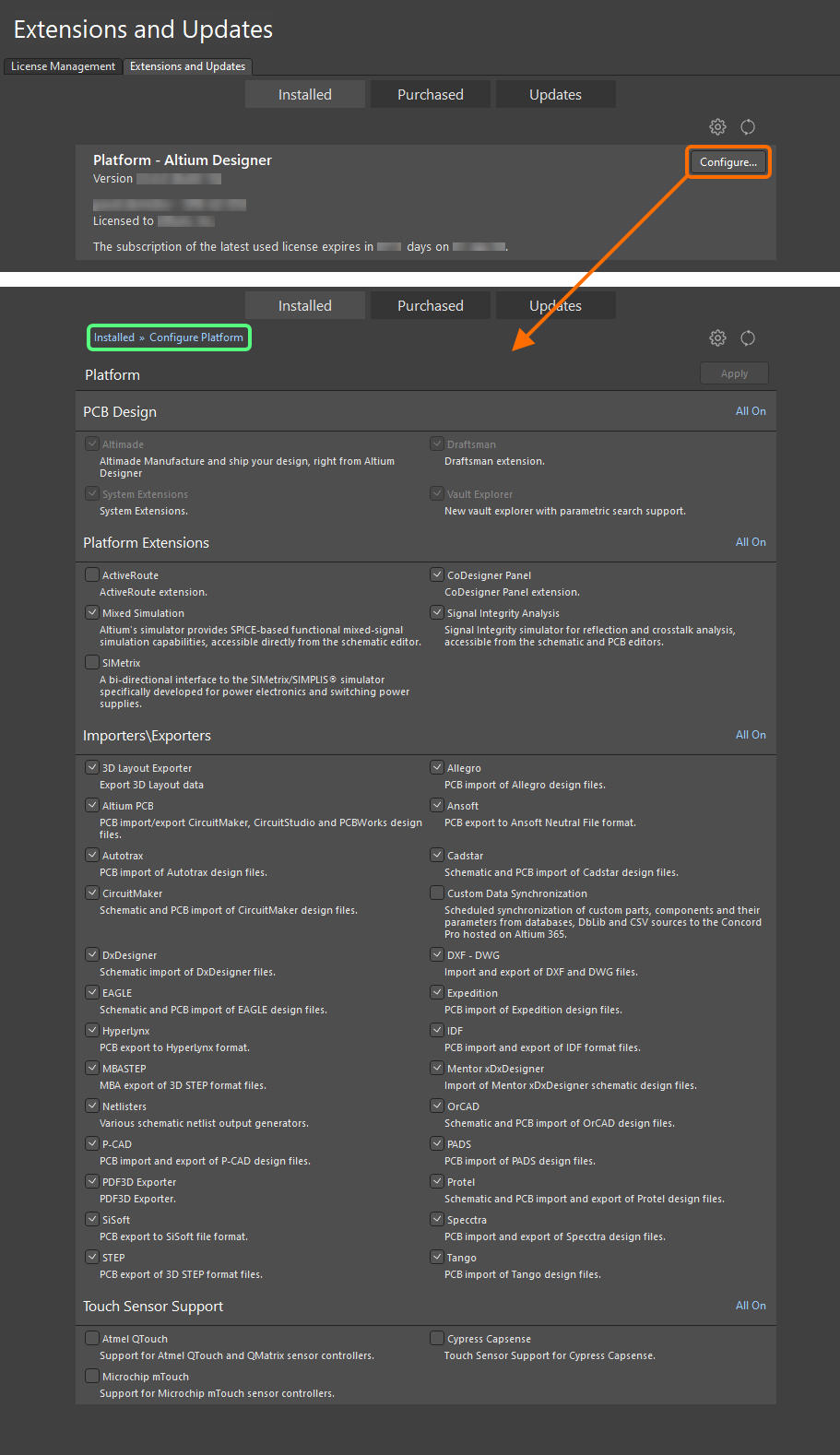
Altium Designer内から直接、インストールのためのコア機能を設定します。
既にインストールされている機能には、関連するチェックボックスにチェックが入っています(![]() )。現在インストールされていない機能には、空のチェックボックスがあります(
)。現在インストールされていない機能には、空のチェックボックスがあります(![]() )。以下の変更を行うことができます:
)。以下の変更を行うことができます:
- 現在インストールされていない機能をインストールするには、それを有効にします(そのチェックボックスにチェックを入れます)。
- 現在インストールされている機能を削除するには、それを無効にします(そのチェックボックスのチェックを外します)。
特定のセクションのすべての機能をインストール用にすばやく有効にするには、そのセクションの右上にあるすべてオンコントロールを使用します。
インストールされたコア機能セットを必要に応じて変更し、ページの右上にある ![]() ボタンをクリックします。確認ダイアログが表示されるので、OKをクリックして変更を適用し、Altium Designerを再起動します。Altium Designerのインスタンスは閉じられ、変更を実装するために必要なファイルのダウンロードの進行状況を示すウィンドウが表示された後、それらのファイルのインストールが行われます。その後、Altium Designerが再起動されます。
ボタンをクリックします。確認ダイアログが表示されるので、OKをクリックして変更を適用し、Altium Designerを再起動します。Altium Designerのインスタンスは閉じられ、変更を実装するために必要なファイルのダウンロードの進行状況を示すウィンドウが表示された後、それらのファイルのインストールが行われます。その後、Altium Designerが再起動されます。
購入した拡張機能の閲覧
ビューの Purchasedページにアクセスして、Altium Designerのインストールに現在購入されているすべての拡張機能ベースの機能のリストを閲覧します。これには、システム拡張とソフトウェア拡張が含まれます。これらは、Altium Designerのインストールにオプションで追加または削除できる機能です。
拡張機能の名前をクリックすると、その拡張機能の詳細ページにアクセスします。
情報には以下が含まれます:
- 拡張機能を作成した人
- そのバージョン
- リリース日
- ソースの場所(グローバルリポジトリや組織のローカルサーバーなど)
- より詳細な説明
- 関連するリリースノート
拡張機能のインストール
個々の拡張機能は、次の2つの方法のいずれかでインストールできます:
-
要約レベルの Purchasedページから、拡張機能の上にマウスを移動させて、そのエントリーの右上にある
 アイコンをクリックします。ダウンロードアイコンの上にマウスを移動させると、利用可能なバージョンの詳細が表示されます。
アイコンをクリックします。ダウンロードアイコンの上にマウスを移動させると、利用可能なバージョンの詳細が表示されます。
-
詳細ページから、
 ボタンをクリックします。
ボタンをクリックします。
また、すべての拡張機能をインストールしたい場合は、セクションの上にあるInstall Allコントロールをクリックします。
Purchasedページのサマリーレベルでは、ダウンロードの進行状況(その拡張機能のファイルセットをソースリポジトリから取得するプロセス)とその後のインストールが表示される進行状況バーが表示されます。好きなだけ拡張機能をクリックしてインストールできます。それらはキューに追加され、一度に最大4つの拡張機能がダウンロードおよびインストールされます。拡張機能のインストールをキャンセルする必要がある場合は、関連するキャンセルアイコン(![]() )をクリックしてください。
)をクリックしてください。
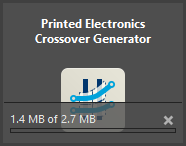
アップデート
アップデートページにアクセスして、Altium Designerのすべてのソフトウェア要素に対して利用可能なアップデートがあるすべての拡張機能のリストを閲覧します。これにはプラットフォームアップデート、システム拡張機能、およびソフトウェア拡張機能が含まれます。
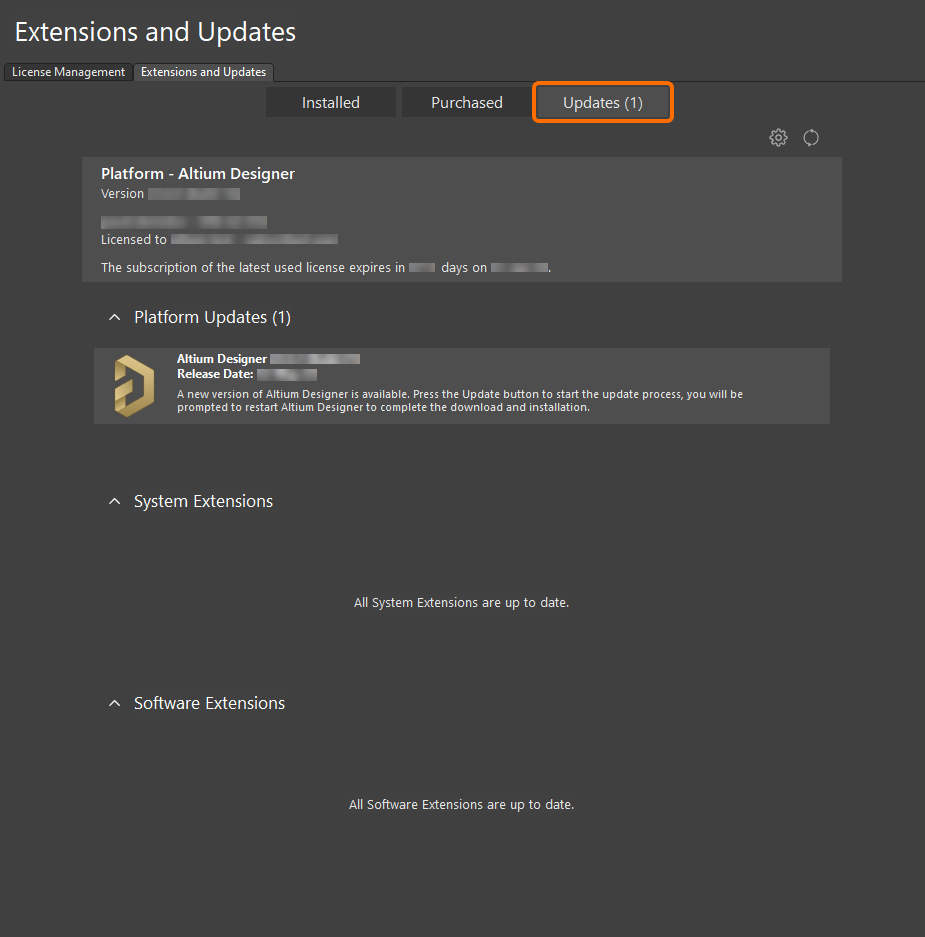
現在インストールされている拡張機能やメインプラットフォームに利用可能なアップデートがあるかどうかを確認します。
Updatesページのバナーエリアで、更新とライセンス情報を更新するために ![]() をクリックするか、Altium Designerのインストールと更新通知設定を構成するために
をクリックするか、Altium Designerのインストールと更新通知設定を構成するために ![]() をクリックします。後者は、システム - インストールページの設定ダイアログを開き、Altium Designerがソフトウェア更新をどのくらいの頻度でチェックし、通知するかを設定できます。Altium Designerがアクティブになるたびに新しい更新をチェックするオプションが利用可能であることに注意してください。これはCheck Frequencyドロップダウンメニューの
をクリックします。後者は、システム - インストールページの設定ダイアログを開き、Altium Designerがソフトウェア更新をどのくらいの頻度でチェックし、通知するかを設定できます。Altium Designerがアクティブになるたびに新しい更新をチェックするオプションが利用可能であることに注意してください。これはCheck FrequencyドロップダウンメニューのOn Start-up設定です。
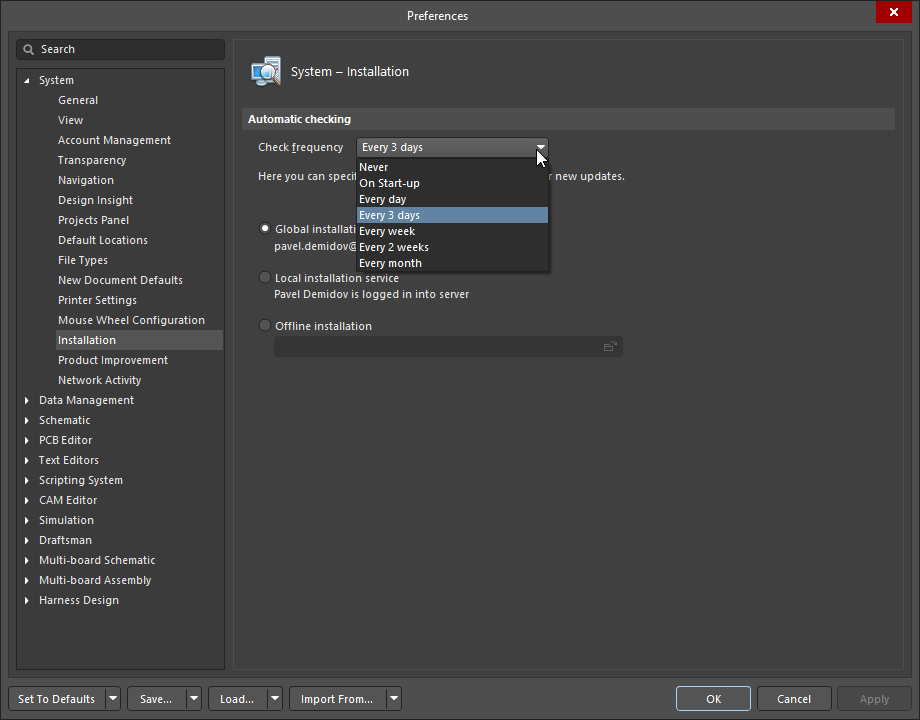
新しいAltium Designerの更新についてどのくらいの頻度で通知されるか設定します。
拡張機能の更新
拡張機能は、次の2つの方法のいずれかで更新できます:
-
要約レベルのUpdatesページから、拡張機能の上にマウスを移動させて、そのエントリーの右上にある
 アイコンをクリックします。アイコンの上にマウスを移動させると、利用可能なバージョンの詳細が表示されます。
アイコンをクリックします。アイコンの上にマウスを移動させると、利用可能なバージョンの詳細が表示されます。
-
詳細ページから、
 ボタンをクリックします。
ボタンをクリックします。
または、すべてのシステム/ソフトウェア拡張機能を更新したい場合は、関連セクションの上にあるUpdate Allコントロールをクリックします。
要約レベルのUpdatesページでは、進行状況バーが表示され、その拡張機能の新しいバージョンのファイルセットをソースリポジトリからダウンロードする進行状況が示されます。インストール時と同様に、好きなだけ拡張機能を更新するためにクリックできます。それらはキューに追加され、一度に最大4つの拡張機能がダウンロードされます。拡張機能の更新をキャンセルする必要がある場合は、関連するキャンセルアイコン(![]() )をクリックしてください。
)をクリックしてください。
拡張機能の更新が完了した後、それが提供する機能を有効にするためにはAltium Designerの再起動が必要です。このことを知らせるダイアログが表示されます。その時にはいをクリックして再起動するか、追加の拡張機能を更新(またはインストール)したい場合はいいえをクリックしてください。もしいいえをクリックした場合、拡張機能はInstalledページに ![]() アイコンが表示され、インストールが完了するために再起動が必要であることを示します。
アイコンが表示され、インストールが完了するために再起動が必要であることを示します。
メインプラットフォームの更新
Altium Designer、つまりプラットフォーム自体は、Extensions and Updatesビューの更新ページから直接更新できます。
このページでは、Altium Designerプラットフォームの利用可能な全アップデートを、最後のアップデート以降のプラットフォーム変更の歴史的な視点で提供するために、時系列順に整理して表示しています。最新バージョンのビルドは、以前の全アップデートからの変更を組み込んでいます。プラットフォームアップデートの詳細情報を表示するには、その名前のリンクをクリックして詳細ビューを開いてください。ほとんどの場合、これによりアップデートの機能の拡張された説明と、前のバージョンに対する変更を要約したリリースノートが提供されます。
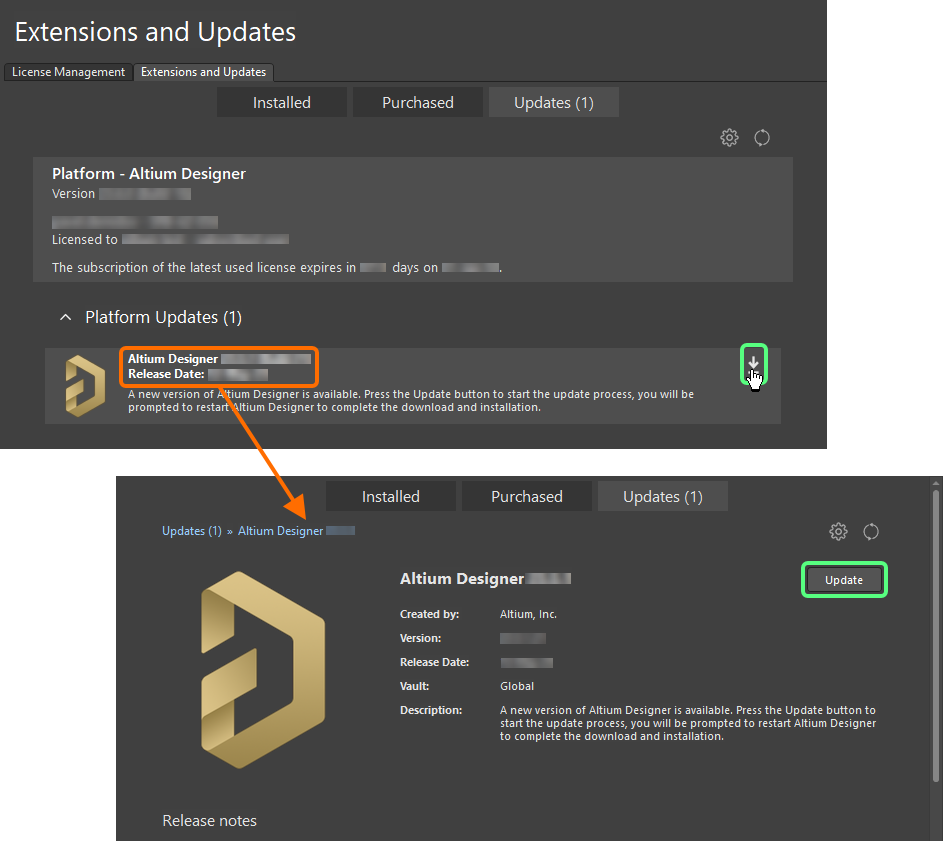
現在のバージョン内から直接、Altium Designerの新しいバージョンへアップデートします。
メインのアップデートタブにリストされているソフトウェアアップデートをダウンロードしてインストールするには:
-
更新エントリ名にマウスカーソルを合わせると表示される
 ボタンをクリックします(アイコンにマウスを合わせると新しい更新のバージョン番号も表示されます)。または、更新の詳細ビューを閲覧している場合は、
ボタンをクリックします(アイコンにマウスを合わせると新しい更新のバージョン番号も表示されます)。または、更新の詳細ビューを閲覧している場合は、  ボタンをクリックします。ライセンスやサブスクリプションの状態が更新を許可していない場合、またはAltiumポータルにログインしていない場合は、問題を示す警告メッセージが表示されます。
ボタンをクリックします。ライセンスやサブスクリプションの状態が更新を許可していない場合、またはAltiumポータルにログインしていない場合は、問題を示す警告メッセージが表示されます。
-
ダウンロードの進行状況を示すプログレスバーが表示されます(基本的には、セキュアなクラウドベースのAltiumリポジトリから後のバージョンのインストーラーを取得しています)。更新をキャンセルする必要がある場合は、関連するキャンセルアイコン(
 )をクリックします。
)をクリックします。
- プラットフォーム更新をインストールするために再起動が必要であることを警告する確認ダイアログが開きます。はいをクリックします。Altium Designerのインスタンスが閉じられ、ウィンドウが開きます(基本的にはUpdating Altium Designerインストーラーウィザードのページ)更新に必要なファイルのダウンロードの進行状況、その後にこれらのファイルのインストールの進行状況が表示されます。
- その後、Altium Designerが再起動されます。
拡張機能のアンインストール
現在インストールされている拡張機能は、次の2つの方法のいずれかでアンインストールできます:
各拡張機能がアンインストールされると、それに関連するインストールフォルダとファイルは次のパスから削除されます:\ProgramData\Altium\Altium Designer <GUID>\Extensions。さらに、レジストリファイル - ExtensionsRegistry.xml - は、アンインストールされた拡張機能のエントリを削除するために更新されます。