このマルチボードのドキュメントは再構成されました。以前は長い単一ページだったものが、親ページと3つの子ページに分割されました。このページでお探しの内容が見つからない場合は、左側のナビゲーションツリーを使用して子ページを閲覧してください。
プリント基板は単独で存在するものではありません。しばしば他の基板と組み立てられ、接続され、ケースやエンクロージャーの中に収められます。
この設計プロセスの段階を進めるために、ソフトウェアは複数の基板を組み立てることをサポートしており、マルチボードアセンブリと呼ばれます。
マルチボードアセンブリは、最初にマルチボードプロジェクト(*.PrjMbd)を定義することで作成されます。システムの論理構造はマルチボードの回路図(*.MbsDoc)で定義され、マルチボードの回路図内の各論理ブロックはPCB設計(*.PrjPcb)を参照します。
物理的なマルチボード設計は、システム設計を空のマルチボード組立文書(*.MbaDoc)に転送することで作成されます。このプロセスでは、マルチボード回路図の各論理ブロックで参照されるPCBがマルチボード組立エディタに読み込まれます。この記事では、そのプロセスについて説明します。
マルチボードアセンブリの論理設計段階について詳しくは、論理システム設計のキャプチャのページを参照してください。
マルチボードアセンブリの作成
マルチボードアセンブリは、システム内のプリント基板の物理的表現です。
新しいマルチボードアセンブリドキュメントを作成するには:
-
マルチボードプロジェクトに新しいマルチボード組立文書(
*.MbaDoc)を追加し、保存します。
-
マルチボードの回路図からマルチボード組立文書へシステムの論理表現を転送します。
-
エンクロージャが利用可能な場合は、それを組み立てに読み込みます。
-
必要に応じてエンクロージャ内で各ボードを配置します。

メインボードに2枚のメモリカードとPCIe WiFiカードが挿入されています。
プロジェクトへのマルチボード組立文書の追加
アクティブなプロジェクトに新しいマルチボード組立文書を追加するには、以下のコマンドを使用できます:
-
File » New » Multi-board Assembly、または
-
右クリックでProjectsパネル内のマルチボードプロジェクトを選択し、Add New to Project » Multi-board Assemblyを選択します
組立文書がプロジェクトに追加されたら、それを右クリックして保存(および命名)します。

システムレベルのプロジェクトにマルチボードアセンブリが追加されました。
システム設計をマルチボードアセンブリドキュメントに転送する
マルチボード設計は、以下のいずれかのコマンドを使用して、マルチボードスキーマティックからマルチボードアセンブリドキュメントに転送されます:
-
Design » Update Assembly - <MbaDoc>マルチボード回路図エディタのメインメニューから。
-
Design » Import Changes From <ProjectName> マルチボードアセンブリエディタのメインメニューから。
これらのコマンドのいずれかを実行すると、ソフトウェアはマルチボード回路図上の各モジュールを調査し、各子PCBプロジェクトに選択されたPCBを特定し、それらのボードをアセンブリに追加するために必要な変更のリストをEngineering Change Orderダイアログで提示します。

各PCBプロジェクトのボードはECO変更としてリストされ、ECOが実行されるとマルチボードアセンブリエディタに読み込まれます。
Execute Changesボタンをクリックすると、ボードはマルチボードアセンブリエディタに読み込まれます。各ボードは、PCBプロジェクト内の同じ向きでワークスペースに配置されます。このプロセスには時間がかかります。各PCBの完全なデータセットを分析して読み込む必要があります。

このマルチボードアセンブリに含まれる4枚の基板がアセンブリエディタのワークスペースに読み込まれ、配置の準備ができました。
メインメニューから
View » Toggle Unitsコマンド(または
Qショートカット)を使用して、単位をインペリアルとメトリックの間で切り替えます。
以前のバージョンのAltium Designerで作成されたマルチボードアセンブリを開く
以前のバージョンのAltium Designerで作成されたマルチボードアセンブリは、3Dエンジンをサポートし、機能セットを改善するために必要なファイル形式の変更のためにインポートする必要があります。
古い形式のMbaDocを開くと、Legacy document importダイアログが開きます。

マルチボードアセンブリエディタでDesign » Importコマンドを選択して、子モジュールを再読み込みするECOを生成します。このプロセスには時間がかかる場合があります。なぜなら、マルチボードアセンブリエディタはPCBファイルデータ全体を読み込むからです。
改善された機能セットと3Dエンジンをサポートするために必要なファイル形式の変更のため、このリリースのAltium Designerで保存されたマルチボードアセンブリは、古いバージョンのAltium Designerでは開くことができません。これを試みると、空のドキュメントとして開きます。
マルチボードアセンブリエディタのユーザーインターフェース
スキーマティックとPCBエディタと同様に、マルチボードアセンブリエディタにはワークスペースの上部にアクティブバーが含まれています。

すべての編集コントロールはアクティブバーに位置しており、測定モード、メーティング、セクションビュー機能を含みます。
 |
メイトモードに入るにはクリックします。カーソルが表面上を移動すると、潜在的なメイトサイトが各表面でハイライト表示されます。異なるオブジェクト上の2つのメイトサイトを指定する必要があり、2つ目が選択された後にこれらが一緒になります。Escを押してメイトモードを終了します。メイトの操作セクションを参照して、詳細を学んでください。 |
 |
計測モードに入るにはクリックします。1つのオブジェクトをクリックし、次に別のオブジェクトをクリックすると、最も近いエッジ/表面間の距離が表示されます。Escを押して計測モードを終了します。距離の測定セクションを参照して、詳細を学んでください。 |
 |
セクションビューモードに入るにはクリックします。ボードはセクションプレーンに沿ってセクションされます。ボタンをもう一度クリックするとセクションビューを終了します。 |
マルチボード組立パネル
マルチボード組立パネルは、マルチボード組立をナビゲートし管理するために使用されます。このパネルは、Projectsパネルと似た展開可能なツリービューで完全な組立構造を表示し、組立に含まれる全てのPCB、各PCB内のコンポーネント、レイヤー、ネット、そして含まれているSTEPモデルを含みます。

4枚のPCBとケースの上部および下部を組み立てたMulti-board Assemblyパネルの表示。
マルチボードアセンブリ内の各エンティティまたはアイテムはパーツとして参照されます。
パネルアクセス
マルチボードアセンブリドキュメントがアクティブな場合、以下の方法でパネルにアクセスできます:
-
View » Panels » Multiboard Assemblyをクリックします。
-
作業エリアの右下にある
 ボタンをクリックし、Multiboard Assemblyメニューオプションを選択します。
ボタンをクリックし、Multiboard Assemblyメニューオプションを選択します。
内容と使用法
このパネルは、以下を含む、アセンブリ全体の構造化されたツリービューを提供します:
-
含まれているボード(PCB)と、各PCB内のコンポーネント、レイヤー、ネット
-
含まれているSTEPモデル
-
含まれている他のマルチボードアセンブリ
これにより、追加ボード、STEPモデル、その他のMBAをアセンブリに追加できるようになり、選択した部品の表示をオフまたはオンに切り替えることができます。
MBA内の要素のハイライト
Multi-board Assemblyパネルは、ツリーで選択された部品がワークスペースでハイライト表示される機能を提供します。このハイライト表示は、アセンブリツリーの上部で行われた選択に対して双方向です。例えば、ワークスペースで選択されたトップレベルオブジェクトに応じて、パネルエントリの選択状態が変わります。パネルからは、論理的なすべてのレベルのツリーでの選択がサポートされています。例えば、個々のネットを選択すると、そのネットがボード全体でハイライトされますが、個々の誘電体層を選択しても、その層はハイライトされません。標準のWindowsのShiftキーまたはCtrlキーのショートカットを使用して、パネル内で複数選択することができます。

ワークスペースで選択された2つのボードもパネルで強調表示されます。
パネルからの強調表示は、特定の部品を見つけたり、ドーターボードの下を通過する一連のネットの経路を調べたりするのに優れた方法を提供します。
アセンブリ部品の可視性と透明度の制御
特定の部品または部品を強調表示するだけでなく、パネルを使用して現在パネルで選択されている部品の可視性と透明度を制御することもできます。選択した部品を右クリックして、コンテキストメニューからVisibleまたはTransparentを選択します。Transparentに設定されたコンポーネントは透明になります。Visibleオプションが無効になっているコンポーネントは非表示になります。右クリックするオブジェクトの種類によって、コンテキストメニューのオプションが変わることに注意してください。
例えば、完全なPCBを非表示にすることができます。または、そのPCBのシルクスクリーン層、または選択されたすべてのトップサイドコンポーネントを非表示にすることができます。以下のアニメーションは、パネルの上部にある検索機能を使用してファンを見つけ、それを非表示にする様子を示しています。

設計スペース内で、PCB、PCBコンポーネント、またはSTEPモデルの表示を直接制御することもできます。
-
PCBやSTEPモデルなどのオブジェクト全体については、オブジェクトを選択し、右クリックしてコンテキストメニューを表示し、Visibleオプションを選択してオブジェクトを非表示にします。可視性を復元するには、Multi-board Assemblyパネルを使用します。
-
PCBコンポーネントの場合は、設計スペースでPCBを選択し、右クリックしてEdit Selected Partを選択します。その後、そのボード上の任意のコンポーネントを右クリックし、コンテキストメニューからVisibleまたはTransparentコマンドを選択します。そのボード上のコンポーネントの表示設定を完了したら、再度それを右クリックし、Finish Editing PartまたはCancel Editing Partを選択します。
アセンブリへの部品の追加
マルチボードアセンブリのマルチボードアセンブリ(MBA)エディターには、3種類の追加部品を追加することができます。
部品はマルチボードアセンブリに単一のエンティティとして挿入されることに注意してください。例えば、上半分と下半分からなるケースのSTEPモデルを挿入した場合、これらの半分を独立して操作することはできません。この状況では、各半分をアセンブリに別々に挿入する必要があります。
Multi-board Assemblyパネルの上部にある適切なボタンをクリックするか(またはDesignメニューのコマンドを使用して):
 - このアセンブリに別のマルチボードアセンブリを挿入します。
- このアセンブリに別のマルチボードアセンブリを挿入します。
 - このアセンブリに別のPCBを挿入します。
- このアセンブリに別のPCBを挿入します。
 - このアセンブリにSTEP形式の機械モデルを挿入します。
- このアセンブリにSTEP形式の機械モデルを挿入します。
距離の測定
Tools » Measure Distance コマンドは、メインメニューから選択し(ショートカット:Ctrl+M)、アクティブなマルチボードアセンブリドキュメント(*.MbaDoc)内の3Dボディ間の距離を測定するために使用されます。コマンドを起動した後、測定モードに入ります。測定は以下の通りに実行されます:
-
最初の3Dオブジェクト、またはそのオブジェクトの特定の面を選択します。カーソルを潜在的な3Dオブジェクトの上に移動すると、そのオブジェクトの色が変わります。オブジェクトの特定の面を選択したい場合は、カーソルを移動させながらCtrlキーを押し続けます - カーソルの下にある面が強調表示されます。カーソルを位置に置いたら、クリックしてオブジェクト/面の選択を確定します。
-
2番目の3Dオブジェクト、またはそのオブジェクトの特定の面を選択します。
-
ツールは、選択した2つのオブジェクト(面)の間の最短距離を視覚的に表示します。
-
他のオブジェクト/面間の距離を測定し続けるか、Escを押して測定モードを終了します。
-
アクティブな測定セッション中のすべての測定結果は、Messagesパネルに表示されます。エントリをダブルクリックすると、ワークスペース内のその測定箇所にクロスプローブできます。
-
測定セッションを終了すると、すべての視覚的測定とMessagesパネル内のすべての測定エントリがクリアされます。
-
3Dボディ(またはその面)上をカーソルで移動すると、色がビュー設定パネルのSystem Colorsセクションに指定されたカーソル下のハイライトの色に変わります。
衝突テスト
2つのオブジェクトの表面が触れ合ったり交差したりすると、衝突としてフラグが立てられます。結合された表面は衝突しているとはみなされません。
衝突をチェックするには、Tools » Check Collisions(ショートカット Ctrl+K)を選択します。このコマンドを起動すると、ソフトウェアはマルチボードアセンブリに関わるさまざまなエンティティ間の衝突をチェックします。まず、各ボードが上部および下部のエンクロージャー/ケース部品(STEP部品)との衝突をチェックされ、次にボード同士(PCB)間の衝突がチェックされます。
衝突がある場合は、Messagesパネルを通じて報告され、違反しているオブジェクトは違反システムカラーを使用して強調表示されます。MessagesパネルのDetails領域を使用して、衝突を引き起こしているボード上のどのコンポーネントが原因であるかを調査します。
衝突チェックは、ボード/部品のデザインスペースでの可視性に関係なく、すべてのボードとエンクロージャー/ケース部品の間で実施されます。
必要に応じて、衝突チェックを実行した後に設計スペースで強調表示された衝突違反は、Tools » Clear Violationsコマンドを選択することでクリアできます。
リジッドフレックスのサポート
マルチボードアセンブリエディタは、リジッドフレックスPCBをサポートしています。リジッドフレックスとは、柔軟な回路と硬い回路の両方の組み合わせであるプリント回路のことを指します。マルチボードアセンブリエディタは、PCBエディタで定義された最終的な折りたたみ状態のPCBを表示します。

リジッドフレックスを使用した設計についての情報は、
こちらをクリックしてください。
ワークスペースの見方を変える
アセンブリエディタにボードを転送した最初の時、それらは同じ平面上にきれいに配置されています - 仮想テーブルの上に隣同士にすべてが展開されていると想像できます。数分以内に、このボードを動かし、あちらを回転させ、別のものを自分の方に引き寄せているでしょう!そして、ビューを回転させた後、もはやどちらが上かさえ分からなくなっています!
3Dデザイン空間で作業するには、その空間への視点を管理するスキルと、その空間内のオブジェクトを操作するスキルが必要です。これらは別々のスキルです、空間の視点を制御すること、そしてその空間内でボードを配置すること - まずは、空間の視点を制御するために使用する技術から始めましょう。
ビューを再オリエンテーションする方法をマスターすると、ボードの位置決めと向きを変える方法を学ぶ準備が整います。
組み立てのビューは、キーボードとマウスを使って制御することができますし、3Dマウス、例えばSpace Navigatorのようなものを使用することもできます。
投影タイプの変更
アセンブリエディタのビューをパースペクティブまたはオルソグラフィックに切り替えるには、メインメニューからView » Toggle Projection Typeコマンド(またはPショートカット)を切り替えます。
-
パースペクティブは、高さ、幅、奥行きを表現し、よりリアルなイメージやグラフィックを描くための三次元画像のビューです。
-
オーソグラフィックは、三次元オブジェクトのビューを、通常はオブジェクトの平面のいずれかに平行に配置された平面上に投影することによって作成されるビューです。
ワークスペースでのビューの向き
アセンブリエディタのワークスペースの左下には、赤/緑/青の軸マーカーがあり、これはワークスペースギズモと呼ばれています。ボードを選択すると、別のギズモが現れます。それはオブジェクトギズモと呼ばれています(詳細は以下)。

ワークスペースのビューやオブジェクトの向きを制御するために、ギズモ(色付きの矢印/平面/弧)を使用します。
ワークスペースギズモ
ワークスペースギズモは、ワークスペースへのビューの向きを変更するために使用されます。
各ワークスペース軸とそれに対応する平面には色が割り当てられています:
-
青 - Z軸、X-Y平面を見る。これは上または下の視点と考えることができます。
-
赤 - X軸、Y-Z平面を見る。これは前または後ろの視点と考えることができます。
-
緑 - Y軸、X-Z平面を見る。これは左または右の視点と考えることができます。
 ワークスペースのギズモは常に左下に表示されます。
ワークスペースのギズモは常に左下に表示されます。
マウスをカラフルなギズモ要素の上に置くと、それがアクティブであることを示すために明るくなります。その色をクリックすると、組み立て物をその軸に沿って下から見るようにビューが再配置されます。2回目のクリックで、同じ軸から反対方向を見下ろすビューに切り替わります。下の表には、さまざまな動作についての詳細が記載されています。
ワークスペースの軸に合わせてビューを制御するショートカット
これらのショートカットはビューをワークスペースの軸に合わせます:
| ショートカット |
動作 |
| Z キー、またはワークスペースギズモ上の青をクリック |
Z軸を下に見て、X-Y平面を直接見るようにビューを再オリエンテーションします。青をもう一度クリックすると反対方向から見ることができます。または、Shift+Z ショートカットを使用します。 |
| X キー、またはワークスペースギズモ上の赤をクリック |
X軸を下に見て、Y-Z平面を直接見るようにビューを再オリエンテーションします。赤をもう一度クリックすると反対方向から見ることができます。または、Shift+X ショートカットを使用します。 |
| Y キー、またはワークスペースギズモ上の緑をクリック |
Y軸を下に見て、X-Z平面を直接見るようにビューを再オリエンテーションします。緑をもう一度クリックすると反対方向から見ることができます。または、Shift+Y ショートカットを使用します。 |
 ワークスペース・ギズモを使用して、表示の向きを変更します。
ワークスペース・ギズモを使用して、表示の向きを変更します。
現在のビューに合わせて整列するビューコントロールのショートカット
実行できる多くのビュー操作は、ワークスペースの軸から参照されるのではなく、現在のビューから参照されます。現在のビューは「現在のビュープレーン」として参照され、それはあなたがモニターを見ている現在見ている平面です。例えば、ズームインすると、ワークスペースの内容があなたに近づけられますが、これはワークスペースの軸の現在の角度に関係なく行われます。
これらのショートカットは、あなたの「現在のビュープレーン」に関連しています:
| ショートカット |
動作 |
| Ctrl+ホイール回転 |
ズームイン/アウト |
| 右クリック_ドラッグ |
現在のビュー平面で、作業スペースのビューをスライドさせる際に、パンニングハンドカーソルを表示します。 |
| Shift+右クリック_ドラッグ |
現在の水平および垂直ビュー平面軸を中心に、作業スペースのビューを回転させます。クリックしてドラッグする位置が回転の中心を定義します。 |
| Ctrl+PgDn |
原点マーカーを含むすべてのオブジェクトを収めるようにビューをズームします。 |
マウスとキーボードのショートカットを使用して、現在のビューを変更できます。
ビュー設定パネル
ビュー設定パネルは、マルチボードアセンブリエディターでの色とワークスペースの可視性オプションを設定するために使用されます。また、セクションビューとセクションパネルの表示を制御するためにも使用されます。

マルチボードアセンブリエディターのビュー設定パネル。
パネルアクセス
マルチボードアセンブリドキュメントがアクティブな場合、以下の方法でパネルにアクセスできます:
-
View » Panels » View Configurationをクリックします。
-
ワークスペースの右下にある
 ボタンをクリックし、View Configurationオプションを選択します。
ボタンをクリックし、View Configurationオプションを選択します。
-
Lショートカットキーを使用します。
内容と使用
パネルの内容は3つのセクションに分かれています:
-
Display Options - マルチボードアセンブリの投影を有効にして設定するためのオプション。
-
Section View - セクションビュー機能を有効にして設定し、セクションパネルの表示を制御するためのオプション。
-
System Colors - レイヤーの可視性と色を設定するためのオプション。
マルチボードアセンブリエディタでは、各ワークスペース軸とそれに対応する平面に色が割り当てられています:
-
赤 - X軸、Y-Z平面を見る。これを前面または背面のビューと考えることができます。
-
緑 - Y軸、X-Z平面を見る。これを左または右のビューと考えることができます。
-
青 - Z軸、X-Y平面を見る。これを上または下のビューと考えることができます。
表示オプション

Projection – ビューの投影を決定します。以下から選択してください:
-
Orthographic - 周囲のオブジェクトに遮られることなく、マルチボードアセンブリ上のオブジェクトとテキストの正確な位置を表示するためにこのオプションを選択します。
-
Perspective - マルチボードアセンブリのよりリアルなビューを得るためにこのオプションを選択します。
セクションビュー
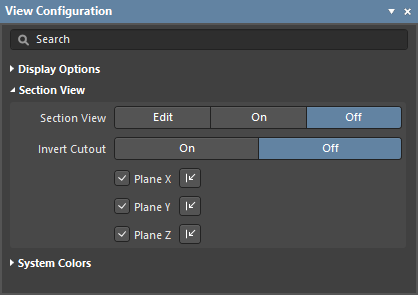
断面図は、通常は表示されないアセンブリ内の詳細を表示するために使用できるビューです。これは、アセンブリの断面が切断される平面を定義することによって実現されます。マルチボード アセンブリ エディタでは、3 つの軸のそれぞれに沿った断面平面の定義がサポートされているため、断面定義を 1 方向、2 方向、または 3 方向にすることができます。
-
Section Viewには3つの表示モードがあります:
-
Edit - 断面を適用し、平面を表示および編集可能にします。
-
On - 断面を適用し、平面を非表示にします。
-
Off -パネルを非表示にし、マルチボードアセンブリをより明確に表示できるようにします。
-
Invert Cutout - 各平面のカットの断面位置を定義できます。各平面には小さな矢印コントロールがあり、領域をクリック、押したまま、ドラッグして、その断面平面の位置を変更します。または、パネル上の任意の場所をクリックしたまま移動します。
-
Section Plane Controls - これらのコントロールは、各平面で断面を有効にし、その平面のどちら側でアセンブリのコンテンツを削除するかを切り替えるために使用されます。
| 平面 |
断面平面の有効化 |
平面の方向を変更 |
X 平面
|

|

|
Y 平面
|

|

|
Z 平面
|

|

|
各断面平面の色は、このパネルのSystem Colorsセクションで設定します。
システムカラー

色の設定
各レイヤーには小さな色ボタンが含まれており、これをクリックすると下記のように色選択器が表示されます。

パネルには以下が含まれます:
-
履歴行、最後の10回の色選択が表示されます。
-
10 x 8の事前定義された色ボタンのグリッド、ボタンをクリックしてその色を選択します。
-
最大10のカスタムカラーの行。
カスタムカラーを定義するには:
-
Define Custom Colorsをクリックして、カスタムカラーパレットも表示されるようにカラーパレットを展開します。
-
カスタムカラーパレットの中央にある水平スライダーを使用して基本色を選択し、パレット上の任意の場所をクリックしてその色を明るくまたは暗くします。
-
または、カスタムカラーパレットの適切なフィールドにHexまたはRGB値を入力します。
-
新しい色をカスタムカラー行に追加し、編集中のレイヤーにその色を適用するには、Applyボタンをクリックします。
ワークスペース機能の表示または非表示
特定のワークスペース機能(選択など)は、表示または非表示にすることができます。目のアイコン(  )をクリックして、表示をオフにしたりオンにしたりします。
)をクリックして、表示をオフにしたりオンにしたりします。
アクティブなアセンブリのプレゼンテーションに対してローカルで行った変更は、ビュー設定パネルのSystem ColorsおよびDisplay Optionsセクションを通じて、以下のコマンドを使用してデフォルトにリセットできます。これらのコマンドはViewメインメニューから利用可能です:
-
グローバル設定からドキュメントビュー設定を設定 - このコマンドを使用して、アクティブなアセンブリのプレゼンテーションを、グローバルなシステムレベルで定義された現在の設定で上書きします。これは、設定ダイアログのマルチボードアセンブリ - ビュー設定ページで行います。
-
ドキュメントビュー設定をシステムデフォルトにリセット - このコマンドを使用して、アクティブなアセンブリのプレゼンテーションを、設定ダイアログのMulti-board Assembly - View Configurationページに適用されるデフォルト設定で上書きします。ただし、設定ダイアログのMulti-board Assembly - View Configurationページ自体は変更されません。つまり、デフォルトにはリセットされません。デフォルトはView Configurationパネルにのみ適用されます。
アセンブリのセクションビューの定義
セクションビューとは、通常見えないかもしれないアセンブリ内の詳細を明らかにするために使用できるビューです。これは、アセンブリのセクションがスライスされるまたは切り取られる場所で平面を定義することによって達成されます。マルチボードアセンブリエディターは、3つの軸それぞれに沿ってセクション平面を定義することをサポートしており、セクション定義を1、2、または3方向で行うことができます。
セクションビューはOn、Off、またはEditモードにすることができます。Editモードでは、セクション平面が表示されます。各平面は、セクションビューの原点から放射するように表示される色付きの半透明の表面によって示されます。セクションビューの原点は、セクションビューギズモと呼ばれる3色の矢印によって定義されます。これらの表示を有効にし、その方向をView ConfigurationパネルのSection View領域で設定することができます。
 セクションビューの簡単な例です。画像上にカーソルを合わせるとEditモードからオンモードに切り替わります。
セクションビューの簡単な例です。画像上にカーソルを合わせるとEditモードからオンモードに切り替わります。
セクションビューを使用するには:
-
セクションビューの表示をEdit/On/Off間で切り替えるには、View » Toggle Section Viewを選択するか、ショートカットキーShift+Ctrl+Vを使用するか、または
 ボタンをクリックします。
ボタンをクリックします。
-
Editモードでは、セクションビューギズモの適切な色の矢印をクリックしてドラッグすることで、各セクションプレーンの位置を変更できます。
-
セクションビューはセクションビューギズモによって制御され、X、Y、およびZセクションプレーンの位置を制御します。ギズモの位置がセクションビューの原点を定義します。
-
デフォルトでは、現在のセクションビューの負の空間にあるすべてを非表示にし、セクションビューの正の空間に表示されるオブジェクトのみを表示します。この動作は、ビュー設定パネルでInvert Cutoutオプションが有効になっている場合に反転されます。その場合、負の空間内のオブジェクトが表示され、正の空間内のオブジェクトが非表示になります。
-
各プレーンに適用される断面の方向は、関連する平面X/Y/Z
 コントロールを使用して切り替えることができます。
コントロールを使用して切り替えることができます。
作業スペース内の組み立ての位置によっては、セクションビューモードが有効になると、組み立て全体が消えてしまう(切り取られる)ことがあります。セクションビューをEditモードに切り替えてセクションプレーンを表示し、セクションビューギズモをクリックしてドラッグすることで、セクションビュー平面を必要な位置に移動できます。
MCADへのエクスポート
組み立ては、STEP 3DまたはParasolid形式でエクスポートできます。STEP 3D(*.stepまたは*.stp)で組み立て全体をエクスポートするには、メインメニューからFile » Export » STEP 3Dを選択します。Parasolid形式(*.x_t)で組み立て全体をエクスポートするには、メインメニューからFile » Export » Parasolidを選択します。  Rhinoceros MCADエディタで開いたマルチボードアセンブリのSTEPファイルの例。
Rhinoceros MCADエディタで開いたマルチボードアセンブリのSTEPファイルの例。
PDF 3Dへのエクスポート
マルチボードアセンブリドキュメントは、PDFファイル(*.pdf)にもエクスポートできます。これを行うには、メインメニューからFile » Export to PDF Fileコマンドを選択します。
マルチボードアセンブリに追加オブジェクトを追加する
マルチボードアセンブリには、マルチボードの回路図で参照されているPCBだけでなく、追加のオブジェクトもロードできます。追加のオブジェクト(パーツとして参照)は、 Designメニューを使用するか、Multi-board Assemblyパネルの上部にあるボタンを使用してロードできます。

適切なボタンをクリックするか(または Designメニューのコマンドを使用して):
- このアセンブリに別のマルチボードアセンブリを挿入します。 - このアセンブリに別のPCBを挿入します。 - このアセンブリにSTEP形式の機械モデルを挿入します。
既存のアセンブリまたはPCBは、必要なMbaDoc/PcbDocファイルをWindowsエクスプローラーから直接、アクティブなマルチボードアセンブリワークスペースにドラッグすることで挿入することもできます。
部品はマルチボードアセンブリに単一のエンティティとして挿入されることに注意してください。例えば、ケースのSTEPモデルを挿入した場合、そのモデルが上半分と下半分から構成されていても、これらの半分を独立して操作することはできません。このような状況では、各半分をアセンブリに別々に挿入する必要があります。
挿入されたアセンブリまたはPCBは、マルチボードデザインプロジェクト(*.PrjMbd)には追加されないため、Projectsパネルのそのプロジェクトの子として表示されません。
アセンブリ部品の更新または編集
部品のロック/アンロック
部品をロック/アンロックするには、目的の部品を選択し、右クリックしてから、コンテキストメニューのLock Selected Part/Unlock Selected Partコマンドを選択して、部品(または組み合わされた部品)をアセンブリエディタの設計スペースの現在の位置でロック/アンロックします。または、Multi-board Assemblyパネルの部品エントリを右クリックし、Lockedを選択します。
-
ロックされた部品は編集/移動できません。
-
ロックされた部品は、Multi-board Assemblyパネルで南京錠アイコンでマークされます。
-
ロックされた個々の部品はギズモを表示しません(組み合わされた部品はギズモを表示しません)。
-
ソース(移動するオブジェクト)として選択された場合、ロックされた部品は組み合わせることができません。
部品の更新
部品や3Dボディがアセンブリに追加され、更新された場合、以下のアクションのいずれかを使用して、その更新をマルチボードアセンブリに読み込むことができます:
-
メインメニューからEdit » Update All Partsコマンドを選択するか、デザインスペース内の任意の場所で右クリックしてコンテキストメニューからUpdate All Partsコマンドを選択します(ショートカット:Shift+Ctrl+U)。これにより、アクティブなマルチボードアセンブリ内のすべての部品が、それぞれの子PCBドキュメントからの最新のレイアウト情報で更新されます。
-
必要な部品を選択し、メインメニューからEdit » Update Selected Partコマンドを選択するか、デザインスペース内の任意の場所で右クリックしてコンテキストメニューからUpdate Selected Partコマンドを選択します(ショートカット:Ctrl+U)。これにより、アクティブなマルチボードアセンブリ内の選択された部品が、それぞれの子PCBドキュメントからの最新のレイアウト情報で更新されます。
-
必要な3Dボディを選択し、メインメニューからEdit » Update Selected 3D Bodyコマンドを選択するか、デザインスペース内の任意の場所で右クリックしてコンテキストメニューからUpdate Selected 3D Bodyコマンドを選択します。これにより、アクティブなマルチボードアセンブリ内の選択された3Dボディが、それぞれの子PCBドキュメントからの最新のレイアウト情報で更新されます。
部品の編集
アセンブリまたはPCBの編集セッションは、マルチボードアセンブリエディター内から起動することができます。必要な部品を選択し、Edit » Edit Selected Partコマンドを実行するか、デザインスペース内の任意の場所を右クリックして、コンテキストメニューからEdit Selected Partコマンドを選択します(ショートカット:Ctrl+E)。コマンドを起動すると、選択したPCBが可能な限りメインデザインウィンドウ内にズームされ中央に配置されて、部品編集モードに入ります。ボードはその完全な色付けで表示され続け、他のボードはグレーアウトされます(読み取り専用)。
必要に応じて、手動配置や/またはアライメント機能を使用して、コンポーネントの配置を変更します。編集を終了したら、Finish Part Editingコマンド(Ctrl+E)を使用します。アセンブリ内のすべてのボードを収めるようにデザインスペースのビューが戻り、編集されていたボードが選択されたままになります。
変更を一切実装せずに編集をキャンセルしたい場合は、Cancel Part Editingコマンドを使用してください。