PCB编辑器是基于栅格的设计环境,设计对象放置在所谓的放置或捕捉栅格上。除了放置栅格,此软件还包括许多其它捕捉功能,旨在帮助您准确定位和对齐设计对象。 这些功能被统称为Unified Cursor-Snap System。 “Cursor-Snap”指物理鼠标的光标在屏幕上的像素位置驱动PCB等设计文档的空间坐标“逻辑光标”位置的过程。 目的是让系统能将逻辑光标放置在合适且有用的坐标上,而不需要用户通过高分辨率的方式指定这些坐标。 在变化的版型中,元器件引脚通常放置在完全不同的公制和英制栅格上,这更增加了此目的的复杂性。
此系统汇集了三个不同子系统,共同驱动光标捕捉到给定的首选坐标集的方式:
- 用户自定义栅格 - 适用于卡迪尔和极坐标面板
- 捕捉参考线 - 可以自由放置并提供方便的可视化对象对齐提示。
-
增强的对象捕捉点 - 允许在光标靠近对象热点时拖动光标将对象放置到正确位置。
结合使用这些功能,确保在PCB工作区中放置和对齐对象易如反掌。
访问Unified Cursor-Snap System
通过Properties面板可按所有子系统和控件整体访问Unified Cursor-Snap System(访问时,确保当前设计工作区中未选中任何设计对象)。
 通过Properties面板访问Unified Cursor-Snap System的控件。
通过Properties面板访问Unified Cursor-Snap System的控件。
面板的以下三个部分与栅格系统相关联:
-
捕捉选项:提供确定光标捕捉的选项。
-
捕捉到栅格:用于切换光标是否可以捕捉到板定义的栅格。
-
捕捉到参考线:用于切换光标是否可以捕捉到手动放置的捕捉参考线或参考点。
-
捕捉到对象轴:用于切换光标是否可以捕捉到动态对齐的通过靠近所放置对象热点时创建的参考线。
-
捕捉到对象热点:本质上是传统的电气栅格,用于切换光标是否可以在同时(X轴和Y轴)靠近热点时捕捉到所放置对象的热点。
-
栅格管理器:在此管理器中可以定义和管理本地自定义栅格和电路板的默认捕捉栅格。
-
向导管理器:在此管理器中可以定义和管理电路板的一系列手动捕捉参考线和捕捉点。
用户自定义栅格
可以为工作区定义任意数量的用户自定义栅格,在Properties面板的Grid Manager部分执行所有栅格管理(访问Properties面板时,确保当前设计工作区中未选中任何设计对象)。 通过可用的控件定义自定义本地栅格,以便更精确地放置设计对象(尤其是元器件)。
 Properties面板的Grid Manager部分是定义和组织用于电路板的栅格的命令中心。
Properties面板的Grid Manager部分是定义和组织用于电路板的栅格的命令中心。
若Properties面板中捕捉选项部分的Snap To Grids选项已启用,则光标将仅捕捉已定义的栅格。
栅格类型
本软件支持创建以下两种自定义栅格:
- 笛卡尔栅格:通过Add Cartesian Grid命令(点击
 按钮)可创建此类新栅格。 新的栅格入口将出现列表中,最初的默认名称是 New Cartesian Grid。若要编辑此栅格,只需双击栅格入口或者选中入口并点击
按钮)可创建此类新栅格。 新的栅格入口将出现列表中,最初的默认名称是 New Cartesian Grid。若要编辑此栅格,只需双击栅格入口或者选中入口并点击  按钮。 将出现 Cartesian Grid Editor dialog 对话框,呈现用于定义栅格的选项。
按钮。 将出现 Cartesian Grid Editor dialog 对话框,呈现用于定义栅格的选项。
 通过Cartesian Grid Editor定义笛卡尔栅格的示例以及工作区中的结果显示。
通过Cartesian Grid Editor定义笛卡尔栅格的示例以及工作区中的结果显示。
- 极坐标栅格:通过Add Polar Grid命令(点击
 按钮)可创建此类新栅格。 新的栅格入口将出现列表中,最初的默认名称是 New Polar Grid。 若要编辑此栅格,只需双击栅格入口或者选中入口并点击
按钮)可创建此类新栅格。 新的栅格入口将出现列表中,最初的默认名称是 New Polar Grid。 若要编辑此栅格,只需双击栅格入口或者选中入口并点击  按钮。 将出现 Polar Grid Editor dialog 对话框,呈现用于定义栅格的选项。
按钮。 将出现 Polar Grid Editor dialog 对话框,呈现用于定义栅格的选项。
 通过Polar Grid Editor对话框定义极坐标栅格的示例以及工作区中的结果显示。
通过Polar Grid Editor对话框定义极坐标栅格的示例以及工作区中的结果显示。
将光标悬停在栅格上并使用Ctrl+G键盘快捷键,快速访问工作区中已定义栅格的相关编辑器。
默认捕捉栅格
定义了电路板的默认捕捉栅格,名为Global Board Snap Grid。 该栅格用于在电路板任何未被专用局部栅格覆盖的区域放置和移动对象。
 Global Board Snap Grid:用于未定义自定义局部栅格的电路板的任何区域。
Global Board Snap Grid:用于未定义自定义局部栅格的电路板的任何区域。
默认栅格为笛卡尔栅格。 此类栅格的步长和/或显示可经修改,但此类栅格不可被命名、禁用或删除。
修改默认捕捉栅格尺寸、计量单位和覆盖捕捉栅格
Within the workspace, using the G keyboard shortcut gives you access to a menu of commands for quickly setting the X (horizontal) and/or Y (vertical) step values for the default Global Board Snap Grid. These commands only affect the default snap grid for the board, and not any custom grids (cartesian and polar) that you may have defined. Commands are available to quickly switch to another predefined step sizing, or to access the Snap Grid (1..1000) dialog, with which to define a specific, custom sizing. Application of the predefined/custom value depends on whether you are setting both X and Y step values simultaneously, or X or Y step values individually:
- Setting X and Y step values simultaneously - if the Step X and Step Y properties of the Global Board Snap Grid were previously unlinked, this command will link the two, with both set to the same predefined/custom value.
- Setting X or Y step values individually - if the Step X and Step Y properties of the Global Board Snap Grid were previously linked, this type of command will unlink the two, with only the chosen (X or Y) step value set to the predefined/custom value. The other step value will remain at its previous setting.
If you enter a snap grid setting without specifying units, the entry will be in the default measurement units employed for the PCB document. Specifying units when entering the value (mil or mm) will change the default measurement units for the document to those specified, if not currently the default.
The current snap grid setting - for the grid (default or custom local) currently under the cursor - is always displayed on the Status Bar, along with the cursor location, relative to the Current Origin. The current origin is user-definable and can be located anywhere in the workspace, the Absolute Origin is the bottom-left of the 100 x 100 inch workspace.
 The Status Bar always displays the current snap grid and the cursor location
The Status Bar always displays the current snap grid and the cursor location
relative to the Current Origin.
The Status Bar also reflects the current state of object Hotspot Snapping. Often referred to as an Electrical Grid, object hotspot snapping provides an aid to routing electrical objects, especially those which may not fall on the default Global Board Snap Grid, or a defined custom grid. What it does is give you a distance, or tolerance, in which the cursor can be away from an object but still snap to the object's hot-spot (eg. the center of a pad). Object hotspot snapping overrides a snap grid, allowing you to easily connect to an off-grid object. Use the Shift+E keyboard shortcut to toggle through the supported modes. For more information, see Snap to Object Hotspots.
定义栅格用途
已定义的局部栅格可用于多种情况:
-
仅放置非元器件对象。
-
仅放置元器件。
-
放置非元器件对象和元器件。
通过Comp和Non Comp选项以及Properties面板中Grid Manager部分的栅格入口,可以定义栅格的应用。
 通过Comp和Non Comp选项确定局部栅格应用。
通过Comp和Non Comp选项确定局部栅格应用。
在限定仅元器件栅格时(禁用Non Comp选项,启用Comp选项),栅格只在执行基于元器件的操作(如移动元器件)时才会显示。
Click here to expand or collapse this section
The following animation illustrates an example of using a local Polar Grid for component placement in the PCB Editor. The grid has been defined for use with components only, and so only appears when a component starts to be moved. This example also illustrates a great feature of polar grids - automatic placement rotation. As you move a component over a defined grid of this type, it will automatically rotate to the origin of the grid, as you move it around the grid. Use this feature, in combination with standard object rotation - Spacebar (anti-clockwise), Shift+Spacebar (clockwise) - to align your components exactly as you need them.
 An example of component placement on a component-only local Polar Grid.
An example of component placement on a component-only local Polar Grid.
定义栅格显示
对于您定义的任何自定义栅格以及 Global Board Snap Grid,均提供了用于控制工作区中以可视化方式呈现栅格的选项。 可定义两个级别:
- Fine - 精细级显示栅格在放大时使用。此级别栅格显示的栅格标识直接遵从该栅格的定义步长。
- Coarse - 可选的粗略级显示栅格适用于缩小时。此级别栅格显示的栅格标识基于所定义步长值的指定倍数。
 工作区中精细级显示栅格和粗略级显示栅格的笛卡尔栅格示例。 左:使用点显示精细栅格,使用线显示粗略栅格。右:使用线显示精细和粗略栅格。
工作区中精细级显示栅格和粗略级显示栅格的笛卡尔栅格示例。 左:使用点显示精细栅格,使用线显示粗略栅格。右:使用线显示精细和粗略栅格。
通过单击栅格编辑器中
Reset to Default链接,可以将精细和粗略显示栅格的颜色重置为指定的默认颜色。 通过
View Configuration面板中
View Options选项卡的
General Settings部分定义默认颜色。 只需点击
Show Grid选项右侧的颜色样本,接着在随之出现的调色板中选择所需颜色即可。 请注意,此单一默认颜色将用于精细和粗略显示栅格。 同时,请注意此时更改颜色将仅影响默认的Global Board Snap Grid。 已有的自定义栅格将保留设置的显示颜色——如果使用了
Reset to Default链接,则仅恢复为此新颜色。
嵌套与栅格优先级
您在Properties面板Grid Manager部分定义的局部栅格可以在电路板区域自由堆叠。 通过指定相应的原点坐标,可以重叠栅格,创建栅格的嵌套分层结构,在布局电路板时可以使用此结构微调设计对象的放置。
栅格争用:使用优先级系统解析设计对象捕捉到的重叠的栅格叠层中的栅格。 您所创建和定义的每个局部放置栅格均具有编号优先级。 默认情况下,将赋予每个新栅格最高优先级别1,而所有现有栅格的优先级将随之降低。
不包括Global Board Snap Grid。 作为用于电路板中所有未被已定义自定义栅格“覆盖”的区域的默认栅格,这种栅格的优先级设置为50——此优先级设置较低,足以确保其具有所有已定义栅格的最低“捕捉优先级”。
在工作区中,优先级通过绘图顺序加以区分。 在所有栅格中,首先绘制优先级最高的栅格(优先级1),其次绘制优先级为2的栅格,以此类推,在完成所有其它自定义栅格后最后绘制默认的Global Board Snap Grid。
 三个嵌套极坐标栅格示例。 黄色极坐标栅格优先级最高,显示在顶部。 红色极坐标栅格优先级较低,显示在黄色栅格下方,淡绿色栅格上方。
默认栅格显示在所有上述栅格下方,因为所有自定义栅格的优先级均高于默认栅格。
三个嵌套极坐标栅格示例。 黄色极坐标栅格优先级最高,显示在顶部。 红色极坐标栅格优先级较低,显示在黄色栅格下方,淡绿色栅格上方。
默认栅格显示在所有上述栅格下方,因为所有自定义栅格的优先级均高于默认栅格。
Global Board Snap Grid的优先级无法更改,它的优先级始终固定在50。
禁用栅格
在放置或移动特定设计对象时,可能出现不需要栅格的情况。 以后可能在电路板的相同或不同区域再次使用此栅格,因此不能直接删除栅格,只需将该栅格从工作区“隐藏”即可。 通过在Properties面板Grid Manager部分禁用与该栅格关联的Comp和Non Comp属性,即可实现此功能。
 禁用局部栅格可以有效隐藏栅格,从而防止对象捕捉到该栅格。 以嵌套栅格为例,可以禁用红色极坐标栅格。
因为并未删除该栅格,您可以在需要时重新启用和使用,而无需重新定义!
禁用局部栅格可以有效隐藏栅格,从而防止对象捕捉到该栅格。 以嵌套栅格为例,可以禁用红色极坐标栅格。
因为并未删除该栅格,您可以在需要时重新启用和使用,而无需重新定义!
默认的Global Board Snap Grid永久启用,因为这是在没有为电路板区域定义局部栅格时使用的默认栅格。 但是,可以通过在
View Configuration面板View Options选项卡的
General Settings部分取消勾选
Show Grid选项,隐藏此栅格与所有已定义栅格。
删除栅格
只需在Properties面板的Grid Manager部分选择相应的栅格入口和单击  按钮,即可轻松删除自定义栅格。 系统将需要您确认删除——点击Yes执行此操作。
按钮,即可轻松删除自定义栅格。 系统将需要您确认删除——点击Yes执行此操作。
请记住,无法删除默认的Global Board Snap Grid。
捕捉参考线
捕捉参考线是手动放置的特殊对象,专门用于驱动光标捕捉到特定轴或点,有助于放置对象/元器件。 它们还可以作为一般布局或对齐目的的可视化指示器。 支持以下类型的捕捉参考线:
- Linear Guide - 参考线,可以水平、垂直或+/-45°。
- Point Guide - 参考点,可以更好的控制对象放置。 参考点仅是在已定义的栅格范围内手动标记的热点。
可以为工作区定义任意数量的捕捉参考线,在Properties面板Guide Manager部分有放置和管理控件可供选择(访问属性面板时,确保当前设计工作区中未选中任何设计对象)。 尽管控件可用于从此部分(从  按钮)添加新的捕捉参考线,但直观地在工作区中添加参考线(从
按钮)添加新的捕捉参考线,但直观地在工作区中添加参考线(从  按钮)并根据需要对其进行微调将更轻松。
按钮)并根据需要对其进行微调将更轻松。
捕捉参考线还可以通过Place » Work Guides子菜单中提供的命令进行放置。
 Properties面板Guide Manager部分 - 用于管理工作区中使用的可视化放置参考线的命令中心。
此时显示了可用于协助对象放置的各种捕捉参考线的示例。
Properties面板Guide Manager部分 - 用于管理工作区中使用的可视化放置参考线的命令中心。
此时显示了可用于协助对象放置的各种捕捉参考线的示例。
在放置或移动等交互式过程中,光标将在参考线与已定义的栅格相交的位置捕捉到已放置的参考线。 使用Linear Guide时,只需拖动对象快速对齐,直到对象“捕捉”到参考线。 对于Point Guide,需要移动的对象的热点将在其靠近参考线时“捕捉”到对象。
在视觉上,当栅格标记类型设置为Dots时,参考线尤其有用。
若Properties面板中Snap Options部分的Snap To Guides选项已启用,则光标将仅捕捉到已定义的参考线。
禁用参考线
在放置或移动特定设计对象时,可能出现不需要捕捉参考线的情况。 以后可能在电路板的相同或不同区域再次使用此参考线,因此不能直接删除参考线,只需将该参考线从工作区“隐藏”即可。 通过在Properties面板Guide Manager部分禁用与该参考线关联的Enabled属性,即可实现此功能。
 禁用捕捉参考线可以有效隐藏该参考线,从而防止对象捕捉到该参考线。 此图中禁用了+45和-45参考线。
因为并未删除参考线,您可以在需要时重新启用和使用参考线,而无需重新定义!
禁用捕捉参考线可以有效隐藏该参考线,从而防止对象捕捉到该参考线。 此图中禁用了+45和-45参考线。
因为并未删除参考线,您可以在需要时重新启用和使用参考线,而无需重新定义!
删除参考线
只需在Properties面板的Guide Manager部分选择相应的捕捉参考线入口和单击  按钮,即可轻松删除自定义捕捉参考线。 系统将需要您确认删除——点击Yes执行此操作。
按钮,即可轻松删除自定义捕捉参考线。 系统将需要您确认删除——点击Yes执行此操作。
对象捕捉点
PCB设计空间中的每个对象均被视为有许多重要的点,例如焊盘中心,走线末端等。这些热点被视为捕捉点,不同类型和尺寸的对象有不同的捕捉点。 每个对象均会生成一系列这样的捕捉点,不同捕捉点对光标的吸引力不同。 例如,相较于走线上的其它点,走线端点和中点应具有更高的“拉力”。
就光标捕捉而言,这些对象捕捉点有两个不同的用途:捕捉到对象热点与捕捉到对象轴。
捕捉到对象热点
通常,不可能或无法定义包含所有设计对象的栅格。 在这种情况下,您可能需要将新设计对象放置在栅格外的位置。 本软件的Object Snap功能可支持这一点,此功能本质上是该对象热点周围的一系列吸引力。 热点仅存在于有意义的位置,例如焊盘或过孔中心,以及走线段端点。
这是一个双轴系统,鼠标光标必须同时靠近(x和y轴)对象的捕捉点,以便对象将光标拉向该捕捉点。 对象热点捕捉通常称为电气栅格,它可以帮助电气对象布线,尤其是那些不包括在默认Global Board Snap Grid或已定义的自定义栅格中的对象。 对象热点捕捉的作用为您提供距离或公差,在这个距离或公差范围内,光标可以远离对象但仍能捕捉到对象的热点。 对象热点捕捉覆盖了捕捉栅格,使您能轻松连接到栅格外的对象。
这与本软件以前版本中的传统电气栅格系统基本相同。
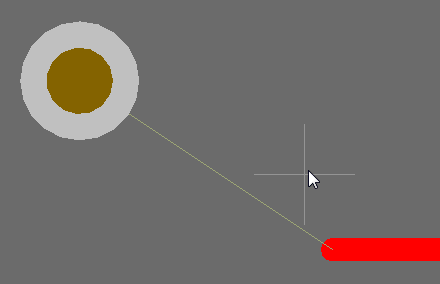 通过对象热点捕捉功能可以捕捉到栅格外的对象。
通过对象热点捕捉功能可以捕捉到栅格外的对象。
在Properties面板Snap Options部分可以启用热点捕捉功能。 也可以在此规定吸引程度(捕捉距离),即对象热点的距离,光标可在该距离内捕捉到该热点。
Status Bar反映了对象热点捕捉的当前状态。 在键盘按下Shift+E快捷键,可快速切换下列受支持的模式:
- Current Layer - 启用当前层的热点捕捉。 即,光标将仅捕捉到当前层的对象热点。 此模式在Status Bar中反映为(Hotspot Snap)。
- All Layers - 启用所有可见层的热点捕捉。 即,光标将捕捉到任何层的对象热点,而不局限于当前层。 此模式在Status Bar中反映为(Hotspot Snap (All Layers))
- Off - 热点捕捉已禁用。 在Status Bar中,此模式下不显示任何任何内容。
按住Ctrl快捷键可在交互式布线过程中临时禁用对象热点捕捉。
捕捉到对象轴
除了光标捕捉到对象热点外,本软件还支持捕捉到对象轴。此功能支持将移动的对象与已有的栅格外对象对齐。 在工作区中移动对象时,系统(动态对齐参考线)根据光标附近现有的已放置对象的捕捉点自动生成参考线。 可拖动光标至与对象捕捉点的水平或垂直位置对齐。 此功能允许对象捕捉点在一个轴上靠近鼠标光标、在另一个轴上远离,从而驱动光标位置。
 使用捕捉到对象轴功能时,工作区中将出现动态对齐参考线,通过光标垂直或水平靠近相对于现有放置对象的捕捉点时生成参考线。
使用捕捉到对象轴功能时,工作区中将出现动态对齐参考线,通过光标垂直或水平靠近相对于现有放置对象的捕捉点时生成参考线。
只有
Properties面板中
Snap Options部分的
Snap To Object Axes选项已启用时,才可使用捕捉到对象轴功能。