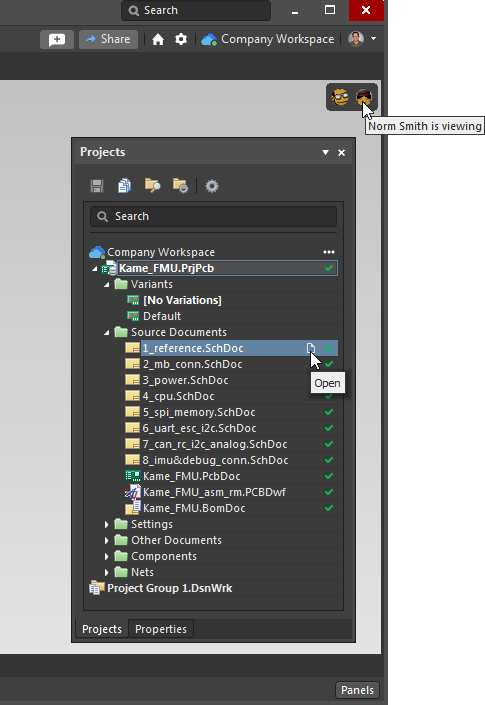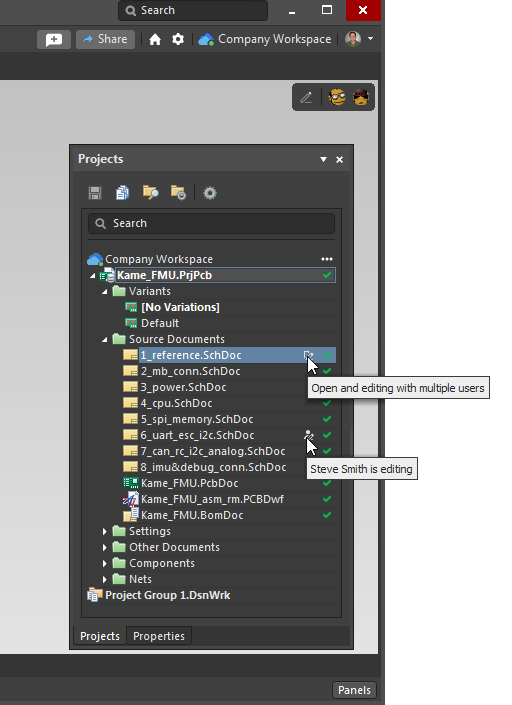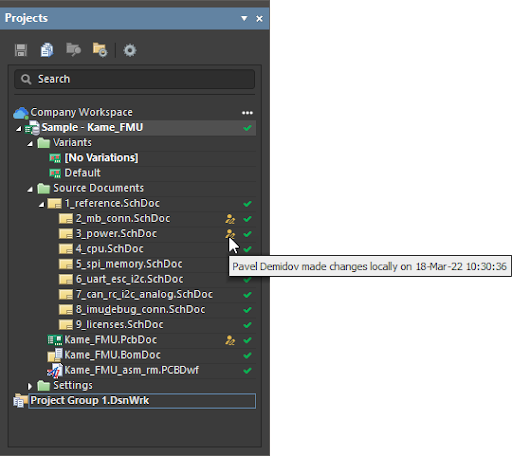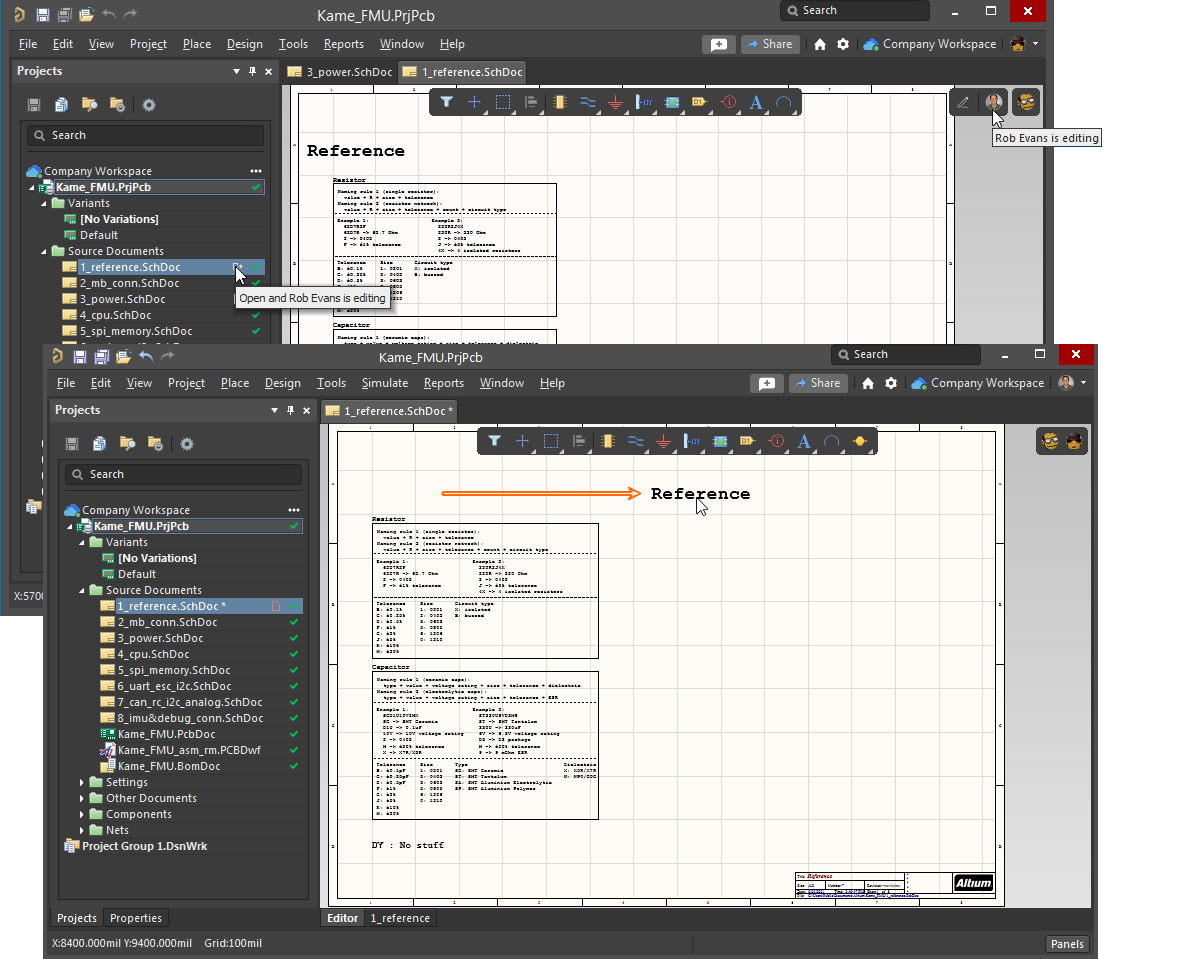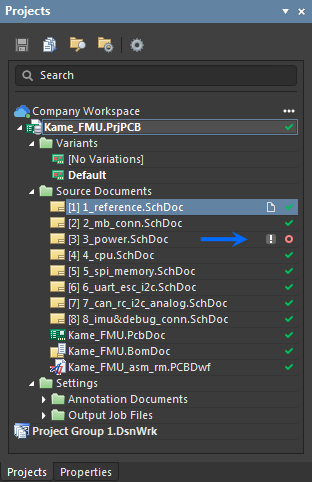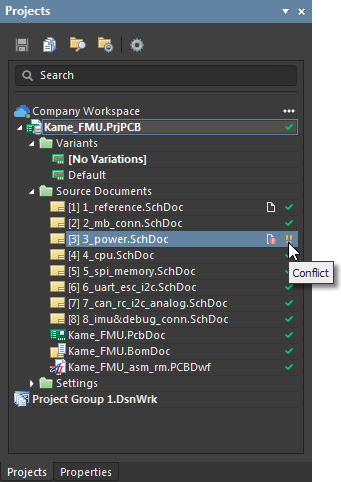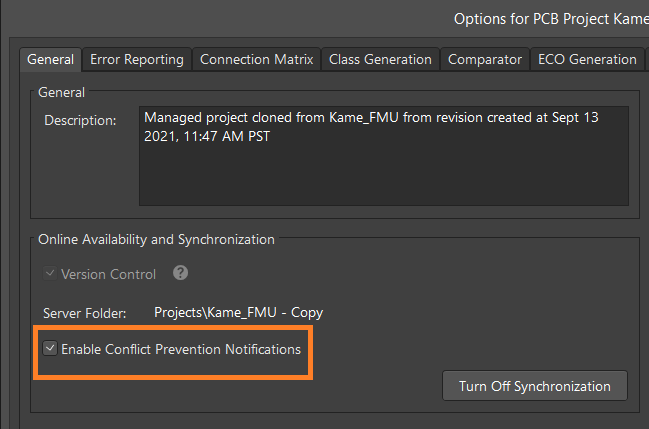Conflicts can occur when multiple people work on the same project simultaneously. The user might not realize that they are not looking at the latest version of the documentation (as it was already modified by someone else), leading to problems later.
To address this issue, Altium features an intuitive graphical user interface that allows you to examine conflicts quickly and carefully:
- Altium 365 Version Control provides the design document's live status, which clearly shows the latest version, and highlights conflicts when they happen.
- Altium 365 Soft Locks proactively prevents conflicts from happening.
With Soft Locks, you can see when someone else is editing or viewing the same document you have opened, and it warns you and the other user(s) about conflicting changes. This allows for better coordination and communication among the team and avoids the need to merge files.
How do two people work on documents at the same time?
Real-time collaboration control for shared documents is available under the following conditions:
- The project is stored in an Altium 365 Workspace under the version control system (VCS).
- The collaborators are members signed into the Altium 365 Workspace.
- The project has been shared with all collaborators who have editing rights.
The overview below shows how this collaboration feature works in an already saved and shared project in the Altium 365 Workspace.
Collaborators Notification Bar
The Collaborator's Notification Bar appears automatically in the upper right corner of the Altium Designer when another user has opened the same document. Hover the cursor over the user profile icons within the bar to see the status of each user.
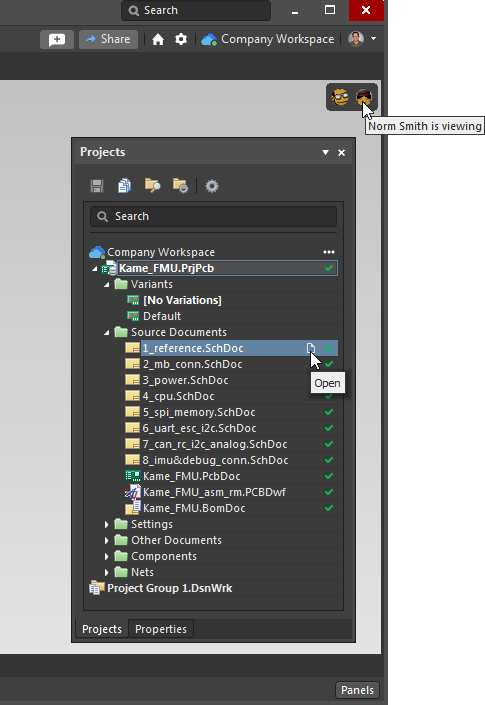
Editing Status
When someone is editing a document, you will see a pencil icon next to the user's profile. A document being edited by another user will have the user edit icon associated with its entry in the Projects Panel or a pencil paper icon if that document is currently open in the PCB Editor. The hover text will also indicate when multiple users are editing the shared document.
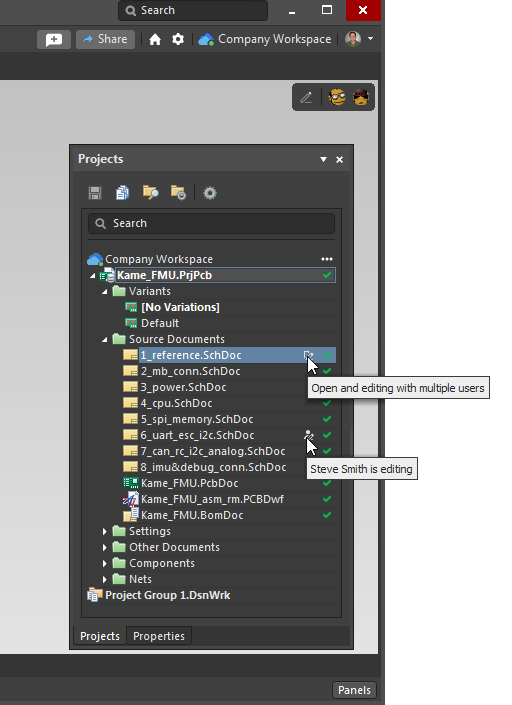
Suppose another user performed a local change more than two days ago but did not save this document back to the Altium 365 Workspace. In that case, the user edit icon in yellow will be associated with its entry in the Projects Panel.
The hover text of the icon will display an actual date of the last local change by another user.
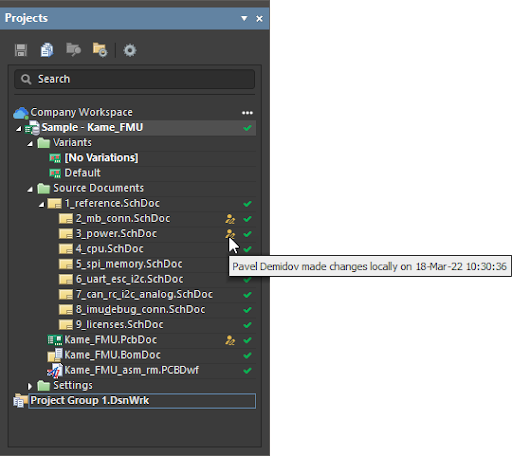
Conflict Prevention
The system locks a document to the first user that edits it. This user’s soft lock remains associated with the file until this user finishes editing or is overruled by another user or an administrator.
In the example below, two users have opened the same schematic document. The user on the lower screen has edited the document, causing it to be soft locked to that user (User 1). This editing status is indicated to the other user (User 2 in the upper screen) via the Collaborators Notifications Bar. The Projects panel also displays the status.
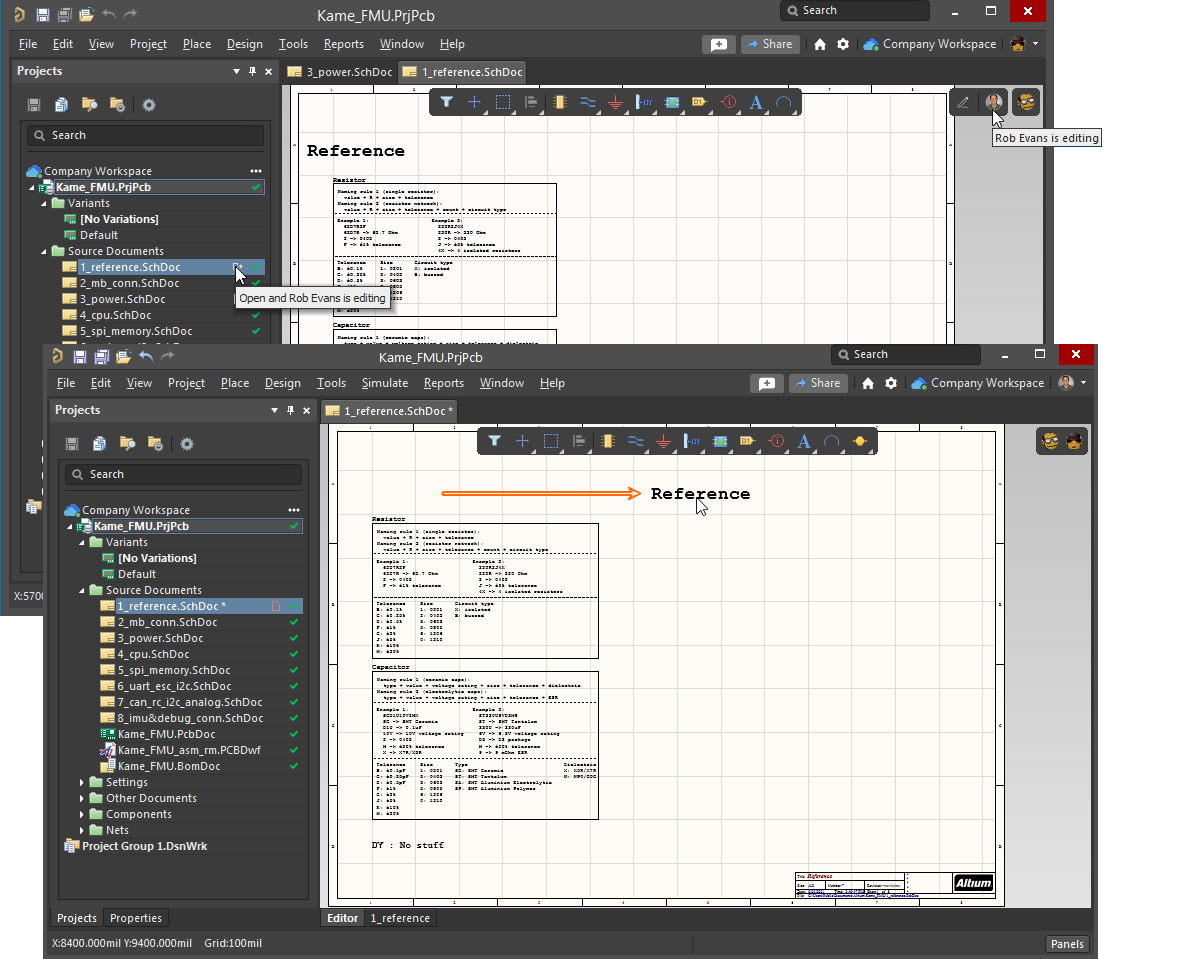
If multiple people are in the document working at the same time, they can see each other in real-time. But, a warning will only be generated for the user who has the document locked (User 1) when the other user (User 2) tries to save their changes.
User 2, who has edited the locked document (upper screen), is presented with the option to cancel the changes (Revert My Edits) or overrule the lock (Ignore Lock) and retain their edits. Usually, the user abandons the change (Revert My Edits) and waits until User 1 has completed the current editing session.
However, suppose User 2 selects the Ignore Lock option. It means that more than one edited version of the document could be committed to the Workspace. The edits are potentially in conflict, as indicated by the red exclamation mark icon in the Projects panel for both users.
When more than one user is editing a document, its icon will change; if the document is saved. The document icon will change to a gray exclamation mark icon if the document is closed.
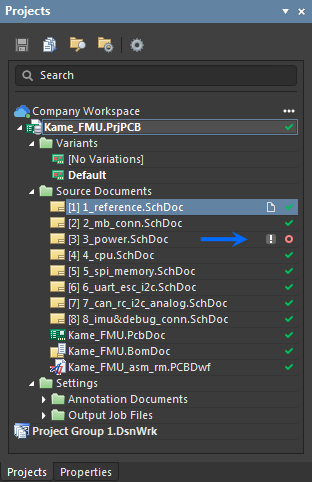
VCS Conflict
If users persist in committing their edits to the Workspace – overruling file locks and version control warnings – the different file versions will invoke a VCS Conflict, as indicated by an icon in the Projects panel. This can be resolved by adopting the latest version in the repository (i.e., the HEAD version) through an update from the Workspace. The conflicted file can also be maintained as a local-only version.
When this conflict occurs, users should collaborate to pick one version or another or manually merge the files.
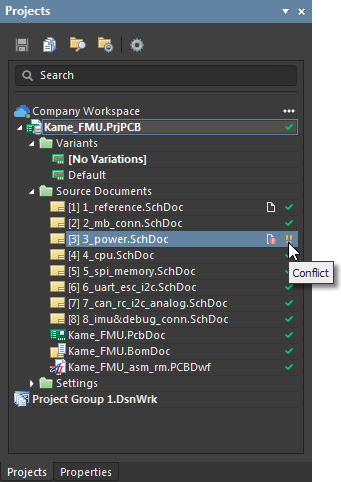
Disabling the Soft Lock
You can disable the Edit Document Warning popup by unchecking the Enable Conflict Prevention Notifications under Project > Project Options in the main menu. This disables these notifications for users.
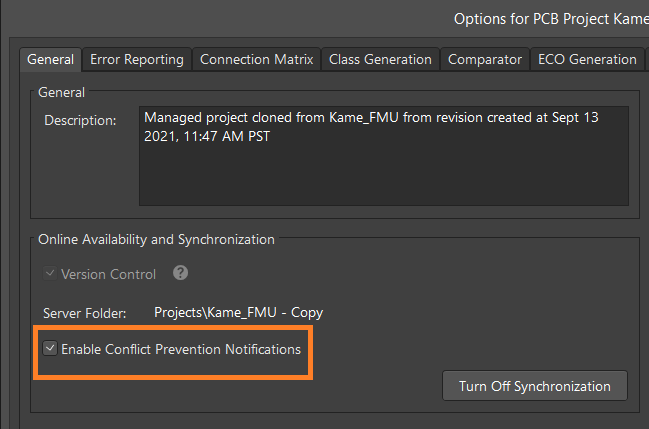
This feature is available only with the Pro and Enterprise Subscription Levels. To learn more about Altium Designer Subscription Levels, please visit Altium Designer Subscription Levels.