KB: アプリケーションの問題を分析するために、PerfViewで追加データを収集する
この記事では、MicrosoftのPerfViewツールを使用して、サポート問題のために追加データを収集するための手順と設定について詳しく説明しています。
ソリューションの詳細
この問題の原因を見つけるためには、追加のデータが必要です。ここに、役立つ一連のステップがあります。
-
開始する前に、これらの指示を最後までお読みください。
-
どこかに新しいディレクトリを作成し、https://github.com/Microsoft/perfview/releasesから最新のMicrosoft PerfViewをダウンロードしてください。PrefView.exeをダウンロードして実行する必要があります。
-
PerfViewを起動し、CollectメニューをクリックしてCollect sub-menuを選択します。ウィンドウの左下隅にあるAdvanced Optionsをクリックすると、次のような画面が表示されます:
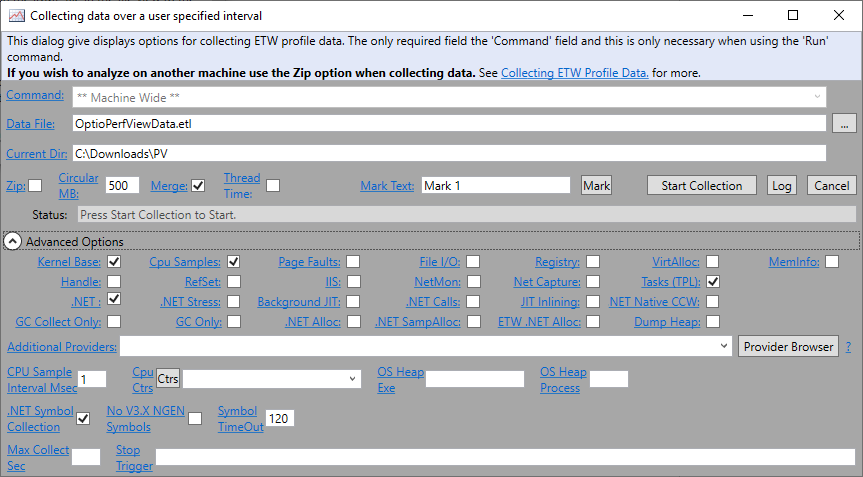
-
「Zip」のボックスをチェックし、「Circular MB」パラメータを1000に変更し、「Thread Time」と「No V3.X NGEN Symbols」をチェックします。完了すると、次のようになります:
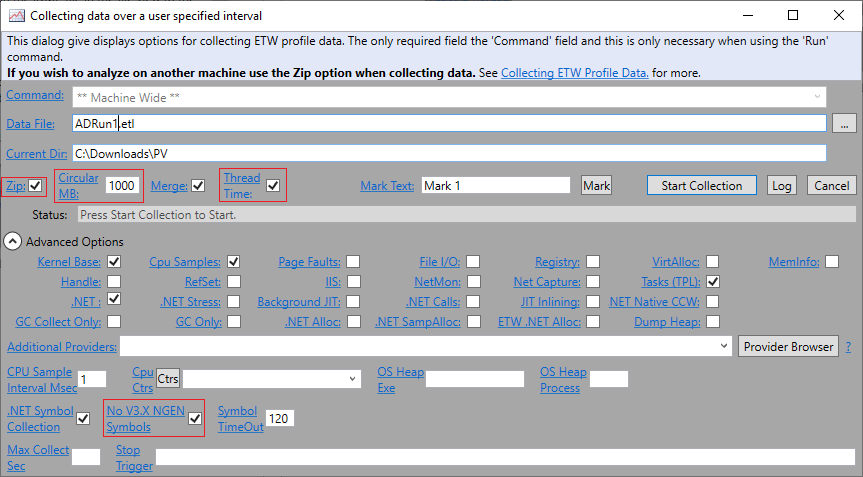
-
「Data File」に適切な一意の名前を入力します。
-
Altium Designerで作業を続け、問題を再現できるようになったら、PerfViewに切り替えて「Start Collection」ボタンを押します。フリーズ、遅延、または応答しない時間が長い場合は、約10-15秒必要ですが、より長い収集でも問題ありません。短時間で再現できる場合は、数回繰り返しながら収集を続けることができます。短時間で発生し、しばらく繰り返さない場合は、短時間での収集がより良いでしょう。収集開始は問題が発生する可能性が最も高い時刻にできるだけ近くする必要があります。そうでないと、調査を遅らせる関係のない情報が記録されます。
-
PerfViewが情報を収集している間、次のような画面が表示されます:
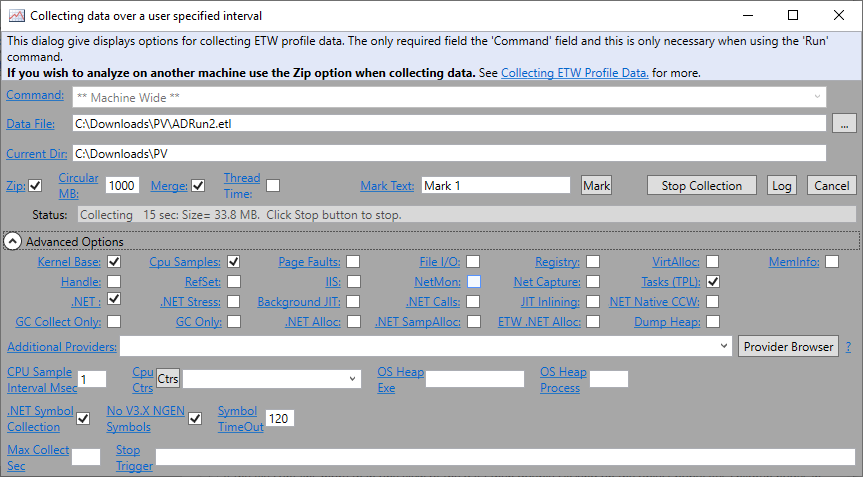
例では、「Status」で1000のうち33MBを使用しています。PerfViewが「Circular MB」に表示されている数値に近づいていることを示している場合は、「Cancel」を押して、二番目のステップからプロセスを再開してくださいが、この時は「Circular MB」パラメータの値を増やしてください。たとえば、1500や2000に設定します。メモリが多い場合は、最初から2000に設定することができます。 -
10-15秒記録した後、「Stop Collection」を押します。ファイルのサイズによっては、データの処理と圧縮に最大10分かかる場合があります。完了すると、PerfView.exeを置いた同じディレクトリにファイルが作成されます。例では、ADRun1.etl.zipと呼ばれます。このファイルは通常かなり大きいので、任意のクラウドストレージにアップロードすることをお勧めします。その後、そのファイルへのリンクをsamples@altium.comに送信してください。また、Altium Designerを各収集後に閉じて、データを約3回収集することをお勧めします。これにより、この問題の原因を見つける可能性が大幅に高まります。ただし、「Data File」フィールドのファイル名を各収集で変更することを忘れないでください。
「収集開始」を押すと、PerfViewはシステム内で起こる全てのことに関する情報を収集します。したがって、Notepad.exeを起動して「My super secret file.txt」を開いた場合、PerfViewはNotepad.exeの起動とそのファイルの開封を収集しますが、ファイルの内容はキャプチャされません。そのため、機密性の高いものは全て閉じることをお勧めします。また、生成されるファイルのサイズを大幅に削減するために、他の全てを閉じることも良い考えです。
