PCBエディタはグリッドベースの設計環境です - 設計オブジェクトは配置グリッド、またはスナップグリッドと呼ばれるものに配置されます。複数のスナップグリッドを定義でき、必要に応じて特定のエリアに制限することができます。スナップグリッドには優先順位があり、現在の位置で利用可能な最高優先度のグリッドが自動的に適用されます。スナップグリッドは、コンポーネントまたは非コンポーネントに制限することもできます。
スナップグリッドに加えて、このソフトウェアには、設計オブジェクトを正確に配置・整列させるために設計された、追加のスナップ機能がいくつか含まれています。これらの機能は、統一カーソル・スナップシステムとして参照されます。'カーソル・スナップ'は、物理的なマウスカーソルの画面上のピクセル位置が、PCBなどの設計ドキュメントの座標空間内の「論理カーソル」の位置を決定するプロセスです。このシステムの目的は、ユーザーが高解像度でこれらを指定する必要なく、論理カーソルを理にかなった有用な座標に配置できるようにすることです。変数ジオメトリーボード - コンポーネントのピンがしばしば異なるメトリックおよびインペリアルグリッドに配置される - は、この目的にさらなる複雑さを加えます。
このシステムは、カーソルが指定された好ましい座標セットにスナップする方法を集合的に駆動する3つの異なるサブシステムを統合しています:
-
ユーザー定義グリッド - 直交座標形式と極座標形式の両方で利用可能。
-
スナップガイド - 自由に配置でき、オブジェクトの整列に便利な視覚的手がかりを提供します。
-
オブジェクトスナップポイント - 配置されたオブジェクトが、そのオブジェクトのホットスポットに近いカーソルを位置に引き込むことを可能にします。
これらの機能を組み合わせて、PCBワークスペース内でのオブジェクトの配置と整列を効率化します。
統合カーソルスナップシステムへのアクセス
統合カーソルスナップシステム全体へのアクセスは、その構成要素とコントロール全体に関して、デザインワークスペースで現在選択されているデザインオブジェクトがない場合にアクセスされるPropertiesパネルから行われます。



統合カーソル・スナップシステムの制御にアクセスするには、Propertiesパネルからスナップオプション、グリッドマネージャー、ガイドマネージャーを使用します。
パネルの次の3つのセクションは、グリッドシステムに関連しています:
-
Snap Options - カーソルのスナップを決定するオプションを提供します:
-
Snap To Grids - カーソルが定義されたグリッドにスナップするかどうかを切り替えるために使用します。このオプションが有効になっていると、カーソルは最も近いスナップグリッドの位置に引き寄せられます。現在のスナップグリッドはステータスバーに表示され、PCBエディタのヘッズアップディスプレイにも表示されます(Shift+Hでオン/オフを切り替えます)。
-
Snap To Guides - カーソルが手動で配置された線形またはポイントのスナップガイドにスナップするかどうかを切り替えるために使用します。スナップガイドはスナップグリッドを上書きします。
-
Snap To Object Axes - カーソルが配置されたオブジェクトのホットスポットに、現在のスナップ距離内にある場合にスナップするかどうかを制御するために使用します。オブジェクトホットスポットはスナップガイドを上書きし、スナップガイドはスナップグリッドを上書きします。
-
Snap to Object Hotspots - 配置されたオブジェクトのホットスポットが(X方向またはY方向のみに)整列され、整列ガイドラインが表示されるかどうかを制御するために使用します。整列ガイドラインは、現在のカーソル位置から現在の近距離範囲内にあるオブジェクトホットスポットまで表示されます。これは、同じXまたはYのワークスペース値を持つ必要がある設計オブジェクトを整列させるのに役立ちます。
-
Grid Manager - ローカルのカスタマイズされたグリッドを定義および管理し、ボードのデフォルトスナップグリッドを設定する場所。
-
Guide Manager - ボードのための手動スナップガイドおよびスナップポイントの範囲を定義および管理する場所。
スナップ動作は、オブジェクトの配置や移動中にのみ発生します。
View » Toggle Unitsを選択するか(またはQのショートカットを押す)で、ワークスペースの単位をインペリアルとメトリックの間で切り替えます。現在のスナップグリッドとワークスペースの位置は、ステータスバーに表示され、ヘッズアップディスプレイでも表示されます(Shift+Hでオン/オフを切り替え)。
ユーザー定義グリッド
ワークスペースには任意の数のユーザー定義グリッドを定義でき、すべてのグリッド管理はGrid Managerセクション(デザインワークスペースに現在選択されている設計オブジェクトがない場合にアクセスされるPropertiesパネル内)から実行されます。利用可能なコントロールを使用して、特にコンポーネントなどの設計オブジェクトをより高精度で配置するためのカスタムローカルグリッドを定義してください。

PropertiesパネルのGrid Managerセクション - ボードで使用するグリッドを定義し、整理するためのコマンドセンター。
カーソルが定義されたグリッドにのみスナップするのは、PropertiesパネルのSnap OptionsセクションでSnap To Gridsが有効になっている場合です。
グリッドの種類
このソフトウェアは、以下の2種類のカスタムグリッドの作成をサポートしています:
 直交座標グリッドエディタダイアログを使用した直交座標グリッド定義の例、およびワークスペースでの表示結果。
直交座標グリッドエディタダイアログを使用した直交座標グリッド定義の例、およびワークスペースでの表示結果。

極座標ーグリッドエディタダイアログを使用した極座標ーグリッドの定義例、およびワークスペースでの表示結果。
ワークスペースで定義されたグリッドに対応するエディタに素早くアクセスするには、そのグリッド上にカーソルを合わせてCtrl+Gキーボードショートカットを使用します。
デフォルトのスナップグリッド
ボードにはGlobal Board Snap Gridと名付けられたデフォルトのスナップグリッドが定義されています。これは、専用のローカルグリッドでカバーされていないボードの任意のエリアでのオブジェクトの配置と移動に使用されるグリッドです。
 Global Board Snap Grid - カスタムローカルグリッドが定義されていないボードの任意のエリアで使用されます。
Global Board Snap Grid - カスタムローカルグリッドが定義されていないボードの任意のエリアで使用されます。
デフォルトのグリッドは直交座標タイプのグリッドです。グリッドのステップサイズや表示は変更できますが、グリッドの名前を変更したり、無効にしたり、削除したりすることはできません。
グリッドの目的の定義
定義されたローカルグリッドは、さまざまな状況で使用できます:
-
非コンポーネントオブジェクトの配置にのみ。
-
コンポーネントの配置にのみ。
-
非コンポーネントオブジェクトとコンポーネントの両方の配置に。
グリッドの使用方法 - その目的や用途 - は、PropertiesパネルのGrid Managerセクションのそのグリッドのエントリに関連付けられたCompオプションとNon Compオプションを使用して実行されます。
 ローカルグリッドの適用を決定するために、CompオプションとNon Compオプションを使用します。
ローカルグリッドの適用を決定するために、CompオプションとNon Compオプションを使用します。
コンポーネントのみのグリッドを指定する場合(Non Compオプションを無効にし、Compオプションを有効にする)、グリッドはコンポーネントを移動するなどのコンポーネントベースのアクションを実行するときにのみ表示されます。
グリッド使用例
以下のアニメーションは、PCBエディタでローカル極座標グリッドを使用してコンポーネントを配置する例を示しています。このグリッドはコンポーネント専用に定義されているため、コンポーネントの移動が開始されると表示されます。この例は、極座標グリッドの素晴らしい機能である自動配置回転も示しています。このタイプの定義済みグリッド上でコンポーネントを移動すると、グリッドを移動するにつれて、自動的にグリッドの原点に向かって回転します。この機能を、標準のオブジェクト回転 - Spacebar(反時計回り)、Shift+Spacebar(時計回り)- と組み合わせて使用し、必要に応じてコンポーネントを正確に配置してください。
 コンポーネント専用のローカル極座標グリッド上でのコンポーネント配置の例。
コンポーネント専用のローカル極座標グリッド上でのコンポーネント配置の例。
グリッド表示の定義
カスタムグリッドを定義する場合、またはGlobal Board Snap Gridの場合、ワークスペースでのグリッドの視覚的な表示方法を制御するオプションが提供されます。2つのレベルが定義されます:
-
細かい - 細かいレベルの表示グリッドは、よりズームインしたときに使用します。このレベルのグリッド表示のマーカーは、グリッドの定義されたステップサイズに直接従います。
-
粗い - オプションの粗いレベルの表示グリッドは、ズームアウトすると表示されます。このレベルのグリッド表示のマーカーは、定義されたステップサイズの指定された倍数に基づいています。

ワークスペースに表示された細かいグリッドと粗いグリッドを持つ直交座標グリッドの例。左:細かいレベルは点で、粗いレベルは線で表示。右:細かいレベルと粗いレベルのグリッドが共に線で表示されている。
グリッドの個別表示色は、関連するグリッドエディタ(Cartesian Grid Editorダイアログ、またはPolar Grid Editorダイアログ)でグリッドを編集する際に定義されます。または、PropertiesパネルのGrid Managerセクションから、細かいグリッドと粗いグリッドの表示用に単一の指定色を素早く割り当てることができます。これを行うには、グリッドに関連付けられた色フィールドのカラースウォッチをクリックし、その後に表示されるカラーパレットから必要な色を選択します。
細かいグリッドと粗いグリッドの表示色は、グリッドエディター内のReset to Defaultリンクをクリックすることで、指定されたデフォルト色にリセットできます。デフォルトの色設定は、View ConfigurationパネルのView OptionsタブのGeneral Settingsセクションで定義されています。単にShow Gridオプションの右にある色のスイッチをクリックし、その後に表示されるカラーパレットから必要な色を選択します。この単一のデフォルト色は、細かい表示グリッドと粗い表示グリッドの両方に使用されることに注意してください。また、ここで色を変更しても、デフォルトのGlobal Board Snap Gridにのみ影響し、既存のカスタムグリッドはそれらに設定された表示色を保持します - Reset to Defaultリンクが使用された場合にのみ、この新しい色に戻ります。
ネスティングとグリッドの優先順位
PropertiesパネルのGrid Managerセクションで定義するローカルグリッドは、ボードエリア内で自由に重ね合わせることができます。原点座標を適切に指定することで、グリッドを重ね合わせて、ボードのレイアウト時に設計オブジェクトの配置を微調整するためのグリッドの入れ子階層を作成できます。
グリッドの競合 - 重なり合ったグリッドのスタックアップの中で、どのグリッドに設計オブジェクトがスナップするべきか - は、優先順位システムを使用して解決されます。作成して定義する各ローカル配置グリッドには、番号付きの優先順位が与えられます。デフォルトでは、新しいグリッドには最高優先順位の1が与えられ、既存のグリッドはそれに応じて優先順位が下がります。
Global Board Snap Gridは例外です。これは、カスタムグリッドで「カバー」されていないボードのすべての領域で使用されるデフォルトグリッドであるため、優先度設定は50とされています - これは定義されたすべてのグリッドの中で最も低い「スナッピング優先度」を保証するのに十分低い優先度設定です。
ワークスペースでは、優先度は描画順序によって区別されます。最高優先度のグリッド(優先度1)が他のすべてのグリッドの前面に描画され、次に優先度レベル2のグリッドが描画され、というように、デフォルトのGlobal Board Snap Gridまで続きます。これは、他のすべてのカスタムグリッドの背後に描画されます。
 3つのネストされた極座標グリッドの例。黄色の極座標グリッドが最も優先度が高く、一番上に表示されます。赤い極座標グリッドが次の優先度で、黄色いグリッドの後ろ、水色のグリッドの前に表示されます。デフォルトグリッドはこれらのグリッドのすべての後ろに表示され、カスタムグリッドが優先されます。
3つのネストされた極座標グリッドの例。黄色の極座標グリッドが最も優先度が高く、一番上に表示されます。赤い極座標グリッドが次の優先度で、黄色いグリッドの後ろ、水色のグリッドの前に表示されます。デフォルトグリッドはこれらのグリッドのすべての後ろに表示され、カスタムグリッドが優先されます。
Global Board Snap Gridの優先度は変更できません - 常に優先度は50に固定されています。
グリッドを無効にする
特定の設計オブジェクトを配置または移動する際に、グリッドが不要な場合があります。グリッドを削除する代わりに、後で同じエリアまたは異なるエリアで再び必要になるかもしれないので、ワークスペースから「非表示」にすることができます。これは、PropertiesパネルのGrid Managerセクション内で、グリッドに関連付けられたCompおよびNon Comp属性を無効にすることで実現できます。

ローカルグリッドを無効にすることで、実質的にそれを隠し、オブジェクトがスナップするのを防ぎます。ネストされたグリッドの例を使用すると、赤い極座標グリッドが無効になっています。グリッドが削除されていないため、再定義することなく必要なときに再び有効にして使用できます。
デフォルトのGlobal Board Snap Gridは、ボードのエリアにローカルグリッドが定義されていない場合に使用されるデフォルトグリッドであるため、常に有効になっています。しかし、これとすべての定義されたグリッドは、View ConfigurationパネルのView OptionsタブのGeneral SettingsセクションにあるShow Gridオプションを無効にすることで非表示にすることができます。
グリッドの削除
カスタムグリッドは、PropertiesパネルのGrid Managerセクションで対応するエントリを選択し、 ボタンをクリックすることで簡単に削除できます。削除を確認するよう求められますので、Yesをクリックしてください。
ボタンをクリックすることで簡単に削除できます。削除を確認するよう求められますので、Yesをクリックしてください。
デフォルトのGlobal Board Snap Gridは削除できないことを覚えておいてください。
スナップガイド
スナップガイドは、特定の軸や点でカーソルのスナップを制御する目的で手動で配置される特別なオブジェクトであり、オブジェクト/コンポーネントの配置を支援します。また、一般的なレイアウトやアラインメントの目的で視覚的な指標としても機能します。以下のタイプのスナップガイドがサポートされています:
-
線形ガイド - 水平、垂直、または±45度のラインスタイルガイドです。
-
ポイントガイド - オブジェクト配置をより細かく制御するためのポイントスタイルガイドです。これは、定義されたグリッドの範囲内で手動でマークされたホットスポットに過ぎません。
ワークスペースには、スナップガイドを複数定義できます。配置と管理のためのコントロールは、Propertiesパネルのガイドマネージャセクションから利用できます(デザインワークスペースで現在選択されているデザインオブジェクトがない場合にアクセスできます)。また、このセクション内から新しいSnapガイドを追加するためのコントロールも利用できます( ボタンから)。しかし、ワークスペース内で直接ビジュアルに追加してから必要に応じて微調整する方がはるかに簡単です(
ボタンから)。しかし、ワークスペース内で直接ビジュアルに追加してから必要に応じて微調整する方がはるかに簡単です( ボタンから)。
ボタンから)。
スナップガイドは、Place » Work Guidesサブメニューから利用可能なコマンドを使用して配置することもできます。
 プロパティパネルのGuide Managerセクション - ワークスペースでの視覚的な配置ガイドを管理するためのコマンドセンター。
プロパティパネルのGuide Managerセクション - ワークスペースでの視覚的な配置ガイドを管理するためのコマンドセンター。
ここに示されているのは、オブジェクトの配置を支援するために利用可能なさまざまなSnap Guidesの例です。
配置や移動などのインタラクティブなプロセス中に、カーソルは配置されたリニアガイドにスナップします。このスナップは、そのガイドが定義されたグリッドと交差する点で発生します。リニアガイドを使用すると、オブジェクトをドラッグしてガイドラインに「スナップ」させるだけで、簡単に整列させることができます。ポイントガイドの場合、移動中のオブジェクトのホットスポットは、それがガイドに近づくと「スナップ」します。
視覚的には、グリッドマーカーのタイプがDotsに設定されている場合、ポイントガイドは特に有益です。
カーソルが配置されたガイドにスナップするのは、PropertiesパネルのSnap OptionsセクションでSnap To Guidesオプションが有効になっている場合のみです。
ガイドの無効化
特定の設計オブジェクトを配置または移動する際に、スナップガイドが不要な場合があります。ガイドを削除する代わりに、後で同じエリアまたは異なるエリアで再び必要になるかもしれないので、ワークスペースから単に「非表示」にすることができます。これは、PropertiesパネルのGuide Managerセクションで、ガイドに関連付けられたEnabled属性を無効にすることで実現できます。
 スナップガイドを無効にすることで、それを効果的に隠し、オブジェクトがスナップするのを防ぎます。この画像では、+45 と -45 のガイドが無効にされています。ガイドは削除されていないので、必要に応じて再度有効にして使用することができます。再定義する必要はありません!
スナップガイドを無効にすることで、それを効果的に隠し、オブジェクトがスナップするのを防ぎます。この画像では、+45 と -45 のガイドが無効にされています。ガイドは削除されていないので、必要に応じて再度有効にして使用することができます。再定義する必要はありません!
ガイドの削除
スナップガイドを削除するには、PropertiesパネルのGuide Managerセクションでそのエントリを選択し、 ボタンをクリックします。削除の確認が求められるので、Yesをクリックしてください。
ボタンをクリックします。削除の確認が求められるので、Yesをクリックしてください。
オブジェクトスナップポイント
PCB設計スペースのすべてのオブジェクトは、パッドの中心、トラックの端など、重要なポイントを持っていると考えられています。これらのホットスポットはスナップポイントとして考えられ、異なる種類やサイズのオブジェクトによって異なります。すべてのオブジェクトは、異なるスナップポイントを生成し、カーソルに対して異なる引力を持っています。例えば、トラックの端点や中点は、他のトラック上のポイントよりも高い「引っ張り」を持つべきです。
オブジェクトホットスポットへのスナップ
すべての設計オブジェクトが収まるグリッドを定義することは、しばしば不可能または非現実的です。そのような状況では、新しい設計オブジェクトをオフグリッドの位置に配置する必要があるかもしれません。ソフトウェアは、オブジェクトスナップと呼ばれる機能を通じてこれをサポートしています。これは、基本的にそのオブジェクトのホットスポット周辺の引き寄せ範囲です。ホットスポットは、パッドやビアの中心、トラックセグメントの端点など、意味のある場所にのみ存在します。
これは二軸システムで、マウスカーソルがオブジェクトのスナップポイントに(x軸とy軸の両方で)同時に近い場合に限り、そのオブジェクトがカーソルをそのスナップポイントに引き寄せます。しばしば電気グリッドと呼ばれるこの機能は、デフォルトのGlobal Board Snap Gridや定義されたカスタムグリッド上にないかもしれない電気オブジェクトの配線を支援します。これは、カーソルがオブジェクトから離れていても、オブジェクトのホットスポットにスナップできる距離または許容範囲を提供します。オブジェクトホットスポットのスナップはスナップグリッドを上書きし、オフグリッドオブジェクトに簡単に接続できるようにします。
これは、ソフトウェアの以前のすべてのリリースで見つかった同じレガシー電気グリッドシステムです。
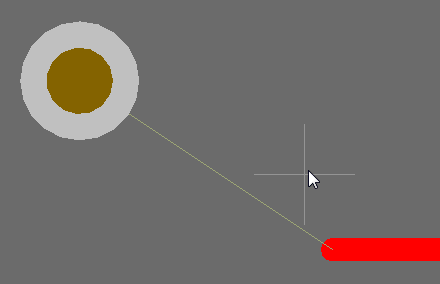 グリッド外のオブジェクトも、オブジェクトホットスポットスナッピング機能を使用してスナップできます。
グリッド外のオブジェクトも、オブジェクトホットスポットスナッピング機能を使用してスナップできます。
ホットスポットスナップは、PropertiesパネルのSnap Optionsセクションで有効にできます。引き寄せの範囲(Snap Distance)もここで指定できます - カーソルがそのホットスポットにスナップされるオブジェクトのホットスポットからの距離です。
ステータスバーは、オブジェクトのホットスポットスナップの現在の状態を反映しています。サポートされているモードを素早く切り替えるには、Shift+Eキーボードショートカットを使用してください。
-
Current Layer - ホットスポットスナップが現在のレイヤーに対して有効になります。つまり、カーソルは現在のレイヤー上のオブジェクトホットスポットにのみスナップします。このモードはステータスバーに(Hotspot Snap)として表示されます。
-
All Layers - ホットスポットスナップが全ての表示されているレイヤーに対して有効になります。つまり、カーソルは現在のレイヤーだけでなく、任意のレイヤー上のオブジェクトホットスポットにスナップします。このモードはステータスバーに(Hotspot Snap (All Layers))として表示されます。
-
Off - ホットスポットスナップが無効になります。ステータスバーでは、このモードは何も表示されません。
インタラクティブ配線中にオブジェクトホットスポットスナップを一時的に無効にするには、Ctrlショートカットキーを押し続けてください。
オブジェクト軸にスナップ
カーソルをオブジェクトのホットスポットにスナップさせるだけでなく、このソフトウェアはオブジェクトの軸にスナップさせる機能もサポートしています。これにより、移動中のオブジェクトを既存のオフグリッドオブジェクトに合わせて配置することができます。オブジェクトがワークスペース内で移動すると、カーソルの近くに配置された既存のオブジェクトのスナップポイントに基づいて、システムによって自動的にガイド(動的アラインメントガイド)が生成されます。カーソルは、オブジェクトのスナップポイントの水平または垂直位置に合わせて引き込まれることができます。これにより、ある軸上でマウスカーソルに近いが、他の軸上で遠いオブジェクトのスナップポイントが、カーソル位置を決定することができます。
 オブジェクト軸にスナップ機能を使用すると、ワークスペースに動的なアラインメントガイドが表示されます。これは、配置されたオブジェクトのスナップポイントに対するカーソルの垂直または水平の近接によって生成されます。
オブジェクト軸にスナップ機能を使用すると、ワークスペースに動的なアラインメントガイドが表示されます。これは、配置されたオブジェクトのスナップポイントに対するカーソルの垂直または水平の近接によって生成されます。
PropertiesパネルのSnap OptionsセクションでSnap To Object Axesオプションが有効になっている場合にのみ利用可能です。