PCBエディタはグリッドベースの設計環境です - 設計オブジェクトは配置グリッド、またはスナップグリッドと呼ばれるものに配置されます。配置グリッドと同様に、Altium Designerには設計オブジェクトを正確に位置決めし、整列させるのに役立つ追加のスナップ機能がいくつか含まれています。これらの機能は合わせて統合カーソル-スナップシステムと呼ばれます。'カーソル-スナップ'は、物理的なマウスカーソルの画面上のピクセル位置が、PCBなどの設計ドキュメントの座標空間内の「論理カーソル」の位置を決定するプロセスです。このシステムの目的は、ユーザーが高解像度でこれらを指定する必要なく、論理カーソルを理にかなった有用な座標に配置できるようにすることです。変数ジオメトリボード - コンポーネントのピンがしばしば異なるメトリックおよびインペリアルグリッドに配置される - は、この目的にさらなる複雑さを加えます。
このシステムは、カーソルが指定された好ましい座標セットにスナップする方法を集合的に駆動する3つの異なるサブシステムを統合しています:
-
ユーザー定義グリッド - カルテシアン(直交座標系)とポーラー(極座標系)の両方で利用可能です。
-
スナップガイド - 自由に配置でき、オブジェクトの整列に便利な視覚的手がかりを提供します。
-
強化されたオブジェクトスナップポイント - 配置されたオブジェクトが、オブジェクトのホットスポットに対するカーソルの近接性に基づいてカーソルを位置に引き込むことを可能にします。
これらの機能を組み合わせて、PCBワークスペース内でのオブジェクトの配置と整列を効率化します。
統合カーソルスナップシステムへのアクセス
統合カーソル・スナップシステム全体へのアクセスは、その構成サブシステムとコントロール全てについて、メインワークスペースの右下に位置する専用のSnapボタンから行います。また、各サブシステムとのやり取りは、Board Optionsダイアログ(Design » Board Options)を通じて、ボードレベルのオプションの一部としても行うことができます。
 統合カーソル・スナップシステムのアクセスコマンドとコントロールは、SnapメニューとBoard Optionsダイアログから行います。
統合カーソル・スナップシステムのアクセスコマンドとコントロールは、SnapメニューとBoard Optionsダイアログから行います。
以下は、Board Options ダイアログで利用可能なオプションとの関連を示しながら、Snap メニューから利用可能なさまざまなコマンドの要約です。
| コマンド |
説明 |
Board Optionsダイアログでの対応... |
| グリッド |
Grid Managerダイアログを開き、ローカルでカスタマイズされたグリッドを定義および管理し、ボードのデフォルトスナップグリッドを設定できます。 |
グリッドボタンをクリックします。 |
| ガイド |
Snap Guide Managerダイアログを開き、ボードのための手動スナップガイドやスナップポイントの範囲を定義および管理できます。 |
ガイドボタンをクリックします。 |
| 線形ガイドにスナップ |
カーソルが手動で配置された線形スナップガイドにスナップするかどうかを切り替えるために使用します。この特定のサブシステムが有効になっている場合、コマンドはチェックされます。 |
線形ガイドにスナップオプション。 |
| ポイントガイドにスナップ |
カーソルが手動で配置されたポイントスナップガイドにスナップするかどうかを切り替えるために使用します。この特定のサブシステムが有効になっている場合、コマンドはチェックされます。 |
ポイントガイドにスナップオプション。 |
| グリッドにスナップ |
カーソルがボードに定義されたグリッドにスナップするかどうかを切り替えるために使用します。この特定のサブシステムが有効になっている場合、コマンドはチェックされます。 |
グリッドにスナップオプション。 |
| オブジェクト軸にスナップ |
配置されたオブジェクトのホットスポットに近接することによって作成される動的アライメントガイドにカーソルがスナップするかどうかを切り替えるために使用します。この特定のサブシステムが有効になっている場合、コマンドはチェックされます。 |
オブジェクト軸にスナップオプション。 |
| オブジェクトホットスポットにスナップ |
基本的にはレガシーの電気グリッドであり、カーソルが配置されたオブジェクトのホットスポットにx軸とy軸の両方で同時に近い場合に、そのホットスポットにスナップするかどうかを切り替えるために使用します。この特定のサブシステムが有効になっている場合、コマンドはチェックされます。 |
オブジェクトホットスポットにスナップオプション。 |
| 近接オブジェクトを含む |
有効なオブジェクトのホットスポットの水平または垂直軸にカーソルをアラインする際に、近接オブジェクトの使用を切り替えます。これは単軸オブジェクトスナップであり、システム生成の動的アライメントガイドを使用してカーソルがアラインされます。この特定の機能が有効になっている場合、コマンドはチェックされます。 |
近接オブジェクトオプション。 |
| 遠方オブジェクトを含む |
有効なオブジェクトのホットスポットの水平または垂直軸にカーソルをアラインする際に、遠方オブジェクトの使用を切り替えます。これは単軸オブジェクトスナップであり、システム生成の動的アライメントガイドを使用してカーソルがアラインされます。この特定の機能が有効になっている場合、コマンドはチェックされます。 |
遠方オブジェクトオプション。 |
Advanced Snap Optionsコマンドは、Board Optionsダイアログへのアクセスを提供し、異なるタイプのオブジェクトがスナップポイントソースとしてどのように使用されるかを制御するための高度なオプションを表示します。
ユーザー定義グリッド
ワークスペースには任意の数のユーザー定義グリッドを定義でき、すべてのグリッド管理はGrid Managerダイアログ内で行われます。このダイアログを使用して、特にコンポーネントなどの設計オブジェクトをより高精度に配置するためのカスタムローカルグリッドを定義します。
Grid Managerダイアログには、Snapメニューから、またはTools » Grid Managerコマンドを使用してすぐにアクセスできます。
 Grid Managerダイアログ - ボードで使用するグリッドを定義して整理するためのコマンドセンターです。
Grid Managerダイアログ - ボードで使用するグリッドを定義して整理するためのコマンドセンターです。
グリッドの種類
Grid Managerダイアログは、以下の2種類のカスタムグリッドの作成をサポートしています:
-
カルテシアン・グリッド - Add Cartesian Gridコマンドを使用してこのタイプの新しいグリッドを作成します(Grid Managerダイアログのメインメニューや右クリックメニューから利用可能)またはRキーを押します。リストには初期状態で
New Cartesian Gridというデフォルト名の新しいグリッドエントリが表示されます。グリッドを編集するには、そのエントリをダブルクリックするか、エントリを選択してダイアログのメニューからアクセスできるPropertiesコマンドを使用します。Cartesian Grid Editorダイアログが表示され、グリッドを定義するためのオプションが提示されます。
 Cartesian Grid Editorダイアログを使用したカルテシアングリッド定義の例と、ワークスペースでの表示結果。
Cartesian Grid Editorダイアログを使用したカルテシアングリッド定義の例と、ワークスペースでの表示結果。
-
極座標グリッド - Add Polar Gridコマンドを使用してこのタイプの新しいグリッドを作成します(Grid Managerダイアログのメインメニューや右クリックメニューから利用可能)またはPキーを押します。リストには初期状態で
New Polar Gridというデフォルト名の新しいグリッドエントリが表示されます。グリッドを編集するには、そのエントリをダブルクリックするか、エントリを選択してダイアログのメニューからアクセスできるPropertiesコマンドを使用します。Polar Grid Editorダイアログが表示され、グリッドを定義するためのオプションが提示されます。
 極座標グリッドの定義例、Polar Grid Editorダイアログを使用し、ワークスペースでの表示結果。
極座標グリッドの定義例、Polar Grid Editorダイアログを使用し、ワークスペースでの表示結果。
ワークスペース内で定義されたグリッドにカーソルを合わせ、Ctrl+G キーボードショートカットを使用することで、関連するエディタにすぐにアクセスできます。
デフォルトのスナップグリッド
ボードにはGlobal Board Snap Gridと名付けられたデフォルトのスナップグリッドが定義されています。これは、専用のローカルグリッドでカバーされていないボードの任意のエリアでのオブジェクト配置と移動に使用されるグリッドです。

Global Board Snap Grid - カスタムローカルグリッドが定義されていないボードの任意のエリアで使用されます。
デフォルトのグリッドはカルテシアンタイプのグリッドです。グリッドのステップサイズや表示は変更できますが、グリッドの名前を変更したり、無効にしたり、削除したりすることはできません。
定義されたグリッドのリストの中でデフォルトのスナップグリッドに素早くフォーカスを移すには、0(ゼロ)キーを使用します。
既存の定義済みグリッドの複製
ローカルグリッドのセットを迅速に構築するために、Grid Managerダイアログはグリッドを複製する機能をサポートしています。既存のグリッドリストで1つ以上のカスタムグリッドを選択し、ダイアログのメニューから選択したグリッドの複製コマンドを使用します。それらのグリッドの正確なコピーが作成され、名前に(Copied)の接尾辞を付けてリストに追加されます。
デフォルトのスナップグリッド(Global Board Snap Grid)は複製のソースとして使用できません。
グリッドの目的の定義
定義されたローカルグリッドは、さまざまな状況で使用できます:
-
非コンポーネントオブジェクトの配置のみに。
-
コンポーネントの配置のみに。
-
非コンポーネントオブジェクトとコンポーネントの両方の配置に。
グリッドの使用方法 - その目的や用途 - の定義は、そのグリッドのエントリに関連付けられたNon CompおよびCompオプションを使用して、Grid Managerダイアログで行われます。

ローカルグリッドの適用を決定するために、Non Comp と Comp オプションを使用します。
デフォルトのスナップグリッドは、コンポーネントおよび非コンポーネント(両方のオプションが有効)で使用するために常に有効になっています。
コンポーネントのみのグリッドを指定する場合(Non Comp オプションを無効にし、Comp オプションを有効にする)、グリッドはコンポーネントを移動するなどのコンポーネントベースのアクションを実行するときにのみ表示されます。
グリッド表示の定義
カスタムグリッドを定義する場合、またはGlobal Board Snap Gridの場合、ワークスペースでグリッドが視覚的にどのように表示されるかを制御するオプションが提供されます。2つのレベルが定義されます:
-
細かい - 細かいレベルの表示グリッドは、よりズームインしているときに使用します。このレベルのグリッド表示のマーカーは、グリッドの定義されたステップサイズに直接従います。
-
粗い - オプションの粗いレベルの表示グリッドは、ズームアウトすると表示されます。このレベルのグリッド表示のマーカーは、定義されたステップサイズの指定された倍数に基づいています。

ワークスペースに表示された細かいグリッドと粗いグリッドを持つカルテシアン座標系の例。左:細かいグリッドは点で、粗いグリッドは線で表示。右:細かいグリッドと粗いグリッドの両方を線で表示。
グリッドの個別表示色は、関連するグリッドエディター(Cartesian Grid Editorダイアログ、またはPolar Grid Editorダイアログ)でグリッドを編集する際に定義されます。または、Grid Managerダイアログ内から、デフォルトグリッドを含むすべての定義済みグリッドに対して、細かいレベルまたは粗いレベルの表示グリッドに対して、単一の指定色をグローバルレベルで素早く割り当てることができます。これを行うには、ダイアログのメニューからSet Fine Color for AllまたはSet Coarse Color for Allコマンドを使用し、次に表示されるChoose Colorダイアログから必要な色を選択します。
細かいグリッドと粗いグリッドの表示色は、グリッドエディター内の
Reset to Defaultリンクをクリックするか、
Grid Managerダイアログの
Reset All To System Grid Colorsコマンドを使用してデフォルトにリセットできます。デフォルトの色設定は、
System Colors領域の
Board Layers And Colorsタブおよび
View Configurationsダイアログで定義されています。具体的には、デフォルトの細かいレベルの表示グリッド色は
Default Grid Color - Smallオプションを使用して指定され、デフォルトの粗いレベルの表示グリッド色は
Default Grid Color - Largeオプションを使用して指定されます。
ネスティングとグリッドの優先順位
Grid Managerダイアログで定義するローカルグリッドは、ボードエリア内で自由に重ね合わせることができます。原点座標を適切に指定することで、グリッドを重ね合わせて、ボードのレイアウト時に設計オブジェクトの配置を微調整するためのグリッドの入れ子階層を作成できます。
グリッドの競合 - 重なり合ったグリッドのスタックアップの中で、どのグリッドに設計オブジェクトがスナップするべきか - は、優先順位システムを使用して解決されます。作成して定義した各ローカル配置グリッドには、番号付きの優先順位が与えられます。デフォルトでは、新しいグリッドには最高優先順位の1が与えられ、既存のグリッドはそれに応じて優先順位が下がります。
Global Board Snap Gridは例外です。カスタムグリッドで「カバー」されていないボードのすべてのエリアで使用されるデフォルトのグリッドであるため、優先順位設定はDefaultになります。定義されたすべてのグリッドの中で最も低い「スナッピング優先順位」を持ちます。
ワークスペースでは、描画順によって優先順位が区別されます。最高優先度のグリッド(優先度 1)が他のすべてのグリッドの前面に描画され、次に優先度レベル 2 のグリッドが描画され、以下同様にデフォルトの Global Board Snap Grid まで続きます。これは、他のすべてのカスタムグリッドの背後に描画されます。  3つのネストされた極座標グリッドの例。黄色の極座標グリッドが最高優先度で、最前面に表示されます。次の優先度の赤い極座標グリッドは、黄色のグリッドの背後に表示されますが、水色のグリッドの前面に表示されます。デフォルトのグリッドはこれらのグリッドすべての背後に表示され、優先度の点でカスタムグリッドに優先されます。
3つのネストされた極座標グリッドの例。黄色の極座標グリッドが最高優先度で、最前面に表示されます。次の優先度の赤い極座標グリッドは、黄色のグリッドの背後に表示されますが、水色のグリッドの前面に表示されます。デフォルトのグリッドはこれらのグリッドすべての背後に表示され、優先度の点でカスタムグリッドに優先されます。
リストでグリッドを選択し、必要に応じてIncrement PriorityコマンドとDecrement Priorityコマンド(Grid Managerダイアログのメニューから利用可能)を使用して、グリッドの優先度を変更します。
リストで複数のグリッドが選択されている場合、優先度を変更するコマンドは効果がありません。単一のグリッドのみが選択されていることを確認してください。
優先度を設定するためのいくつかのキーボードショートカットも利用可能です:
-
UまたはCtrl+上矢印 - 選択されたグリッドの優先度を上げます。
-
DまたはCtrl+下矢印 - 選択されたグリッドの優先度を下げます。
-
HまたはB - 現在選択されているグリッドを最高優先度(つまり1)にします。
Global Board Snap Gridの優先度は変更できません - 常に最低優先度で固定されています。
数字キーの1から9までを使用して、対応する数値の優先度でグリッドにすばやくフォーカスできます。
グリッドの無効化
特定の設計オブジェクトを配置または移動する際に、グリッドが不要な場合があります。グリッドを削除する代わりに、後で同じエリアまたは異なるエリアのボードで再び必要になるかもしれないので、単にワークスペースから「隠す」ことができます。これは、Grid Managerダイアログで関連するNon CompおよびComp属性を無効にすることで実現できます。
Non Comp 属性は、フォーカスされたグリッドに対して Spacebarを使用してすぐに切り替えることができます。さらに、ダイアログのメニューから利用可能なコマンドを使用して、Enable All Custom Grids、または、Disable All Custom Gridsことがそれぞれ迅速に行えます。
Enable All Custom GridsコマンドとDisable All Custom Gridsコマンドは、Non Comp 属性のみに作用します。グリッドがコンポーネントグリッドとしても使用されるように設定されている場合(Comp 属性が有効)、これらのコマンドを使用してもこの設定は変更されません。この属性を手動で無効にして、グリッドを完全に無効化('非表示'に)してください。

ローカルグリッドを無効にして実質的に隠し、オブジェクトがスナップするのを防ぎます。ネストされたグリッドの例を使用すると、赤い極座標グリッドが無効になっています。グリッドが削除されていないため、必要に応じて再度有効にして使用できます。再定義する必要はありません!
デフォルトのGlobal Board Snap Gridは、エリアにローカルグリッドが定義されていない場合に使用されるデフォルトグリッドとして、常に有効になっています。しかし、これとすべての定義されたグリッドは、View ConfigurationsダイアログのBoard Layers And Colorsタブで、Default Grid Color - Smallおよび Default Grid Color - LargエントリーのShowオプションを無効にすることで非表示にすることができます。
グリッドのエクスポートとインポート
Grid Managerダイアログでは、定義されたグリッド(カスタムローカルグリッドおよびデフォルトのGlobal Board Snap Grid)をエクスポートおよびインポートするためのコントロールが提供されています。これにより、好みのグリッドを異なるデザインで常にアクセスして使用することができます。グリッド情報はPCBグリッドファイル(*.PCBGrid)に保存されます。
特定のグリッドをエクスポートするには、グリッドを選択してダイアログメニューからExport Selectedコマンドを使用します。すべてのグリッドをエクスポートするには、Export Allコマンドを使用します。Save PCBGridダイアログを使用して、ファイルをどこに、どの名前で保存するかを決定します。
 エクスポートされたグリッドの定義を含む、例のPCBグリッドファイル。
エクスポートされたグリッドの定義を含む、例のPCBグリッドファイル。
グリッドをインポートするには、Grid ManagerダイアログのメニューからImport Gridsコマンドを使用します。表示されるカスタムグリッドを読み込むダイアログを使用して、必要なPCBグリッドファイルを参照し、開きます。グリッドは既存のグリッドリストに追加されます。
既存のグリッドと同じ名前のグリッドをインポートしても、それらの既存のグリッドは上書きされません。インポートされたグリッドは単にリストに追加されます。例外はデフォルトのGlobal Board Snap Gridです。インポートされたPCBグリッドファイル内の定義により、既存のデフォルトグリッドが上書きされます。
グリッド定義のエクスポートとインポート機能は、PCBライブラリエディターの領域で重要な役割を果たします。エディターで定義されたグリッドは現在のコンポーネントにのみ適用されるため、単一のコンポーネントに対して一度グリッドを定義し、それをエクスポートして必要に応じて他のすべてのコンポーネントにインポートします。
グリッドの削除
カスタムグリッドは、Grid Managerダイアログで対応するエントリを選択し、ダイアログのメニューからDeleteコマンドを使用することで簡単に削除できます。デフォルトのGlobal Board Snap Gridは削除できないことに注意してください。
スナップガイド
スナップガイドは、特定の軸や点でカーソルスナップを行う目的で手動で配置される特別なオブジェクトです。これにより、オブジェクト/コンポーネントの配置が支援されます。また、一般的なレイアウトやアライメントの目的で視覚的な指標としても機能します。以下のタイプのスナップガイドがサポートされています:
-
リニアガイド - 水平、垂直、または +/- 45度のラインスタイルガイドです。
-
ポイントガイド - オブジェクト配置をより細かく制御するためのポイントスタイルガイドです。これは、定義されたグリッドの範囲内で手動でマークされたホットスポットに過ぎません。
ワークスペースには任意の数のスナップガイドを定義でき、Place » Work Guidesサブメニューから配置用のコマンドが利用できます。  オブジェクト配置を支援するさまざまなスナップガイドの例。 すべてのスナップガイド管理は、Snap Guide Managerダイアログ内で行われます。このダイアログ内で新しいスナップガイドを追加するためのコントロールは用意されていますが、ワークスペース内で直接視覚的に追加し、その後ダイアログを使用して必要に応じて微調整する方がはるかに簡単です。
オブジェクト配置を支援するさまざまなスナップガイドの例。 すべてのスナップガイド管理は、Snap Guide Managerダイアログ内で行われます。このダイアログ内で新しいスナップガイドを追加するためのコントロールは用意されていますが、ワークスペース内で直接視覚的に追加し、その後ダイアログを使用して必要に応じて微調整する方がはるかに簡単です。
Snap Guide Managerダイアログには、Snap メニューから、または Tools » Guide Managerコマンドを使用してすぐにアクセスできます。
Snap Guide が作成されると、Snap Guide Manager ダイアログを通じてのみ管理できます。
 ワークスペースでの視覚的な配置ガイドを管理するための中心的なコマンド、Snap Guide Manager ダイアログ。
ワークスペースでの視覚的な配置ガイドを管理するための中心的なコマンド、Snap Guide Manager ダイアログ。
配置や移動などのインタラクティブなプロセス中に、カーソルは配置されたリニアガイドにスナップします。これは、そのガイドが定義されたグリッドと交差する点で起こります。リニアガイドを使用すると、オブジェクトをドラッグしてガイドラインに「スナップ」させるだけで、簡単に整列させることができます。ポイントガイドの場合、移動中のオブジェクトのホットスポットは、それがガイドに近づくと「スナップ」します。
視覚的には、グリッドマーカーのタイプがDotsに設定されている場合、ポイントガイドは特に有益です。
カーソルが配置されたリニアガイドにスナップするのは、Snap To Linear GuidesオプションがBoard OptionsダイアログのSnap Options領域で有効になっている場合のみです。カーソルが配置されたポイントガイドにスナップするのは、Snap To Point Guidesオプションが有効になっている場合のみです。
既存の定義済みガイドの複製
スナップガイドのセットを迅速に構築するために、Snap Guide Managerダイアログはガイドの複製機能をサポートしています。既存のガイドリストから1つ以上のスナップガイドを選択し、ダイアログのメニューからDuplicate Selectedコマンドを使用します。それらのガイドの正確なコピーが作成され、リストに追加されます。
ガイドの無効化
特定の設計オブジェクトを配置または移動する際に、スナップガイドが不要な場合があります。ガイドを削除する代わりに、後で同じエリアまたは異なるエリアで再び必要になるかもしれないので、ワークスペースから「隠す」ことができます。これは、Snap Guide Managerダイアログ内のガイドに関連付けられたEnabled属性を無効にすることで達成できます。
 スナップガイドを無効にすることで、実質的にそれを隠し、オブジェクトがスナップするのを防ぎます。この画像では、+45 と -45 のガイドが無効にされています。ガイドは削除されていないので、必要に応じて再度有効にして使用することができます。再定義する必要はありません!
スナップガイドを無効にすることで、実質的にそれを隠し、オブジェクトがスナップするのを防ぎます。この画像では、+45 と -45 のガイドが無効にされています。ガイドは削除されていないので、必要に応じて再度有効にして使用することができます。再定義する必要はありません!
ガイドのエクスポートとインポート
Snap Guide Managerダイアログでは、定義されたガイドをエクスポートおよびインポートするためのコントロールが提供されているため、好みのガイドを異なるデザイン間で常にアクセスして使用することができます。ガイド情報はPCBガイドファイル(*.PCBGuide)に保存されます。
特定のガイドをエクスポートするには、ガイドを選択して、ダイアログのメニューからExport Selectedコマンドを使用します。すべてのガイドをエクスポートするには、Export Allコマンドを使用します。Save PCBGuidesダイアログが表示されたら、ファイルを保存する場所と名前を指定します。  エクスポートされたスナップガイドの定義を含む、例のPCBガイドファイル。
エクスポートされたスナップガイドの定義を含む、例のPCBガイドファイル。
ガイドをインポートするには、Snap Guide ManagerダイアログのメニューからImportコマンドを使用します。その後表示されるガイドの読み込みダイアログを使用して、必要なPCBガイドファイルを参照し、開きます。ガイドは既存のガイドリストに追加されます。
ガイド定義のエクスポートとインポート機能は、PCBライブラリエディターの領域で重要な役割を果たします。エディターで定義されたガイドは現在のコンポーネントにのみ適用されるため、単一のコンポーネントに対して一度ガイドを定義し、それを必要に応じて他のすべてのコンポーネントにエクスポートしてインポートします。
ガイドの削除
スナップガイドを削除するには、Snap Guide Managerダイアログでそのエントリを選択し、ダイアログのメニューからDelete Selectedコマンドを使用します。すべての既存のスナップガイドを削除するには、Delete Allコマンドを使用します。
オブジェクトスナップポイント
PCB設計空間内のすべてのオブジェクトは、パッドの中心、トラックの端など、いくつかの重要なポイントを持つと考えられています。これらのホットスポットはスナップポイントとして考えられ、オブジェクトの種類やサイズによって異なります。各オブジェクトはこれらのスナップポイントのシリーズを生成し、異なるスナップポイントはカーソルに対して異なる引力を持ちます。例えば、トラックの端点や中点は、トラックの他の点よりも高い「引力」を持つべきです。
カーソルスナップに関しては、これらのオブジェクトスナップポイントには2つの明確な用途があります - オブジェクトホットスポットへのスナップとオブジェクト軸へのスナップ。
オブジェクトホットスポットへのスナップ
すべての設計オブジェクトが収まるグリッドを定義することは、しばしば不可能または非現実的です。そのような状況では、新しい設計オブジェクトをオフグリッドの位置に配置する必要があるかもしれません。Altium Designerは、オブジェクトスナップと呼ばれる機能を通じてこれをサポートしています。これは、そのオブジェクトのホットスポット周辺にある引き寄せの範囲です。ホットスポットは、パッドやビアの中心、トラックセグメントの端点など、意味のある場所にのみ存在します。
これは二軸システムで、マウスカーソルがオブジェクトのスナップポイントに(x軸とy軸の両方で)同時に近い場合に限り、そのオブジェクトがカーソルをそのスナップポイントに引き寄せます。しばしば電気グリッドと呼ばれる、オブジェクトのホットスポットスナッピングは、デフォルトのGlobal Board Snap Gridや定義されたカスタムグリッドに合わない可能性がある電気オブジェクトのルーティングを支援します。これは、カーソルがオブジェクトから離れていてもまだオブジェクトのホットスポットにスナップできる距離または許容範囲を提供します。オブジェクトのホットスポットスナッピングはスナップグリッドを上書きし、オフグリッドオブジェクトに簡単に接続できるようにします。
これは、Altium Designerの以前のすべてのリリースで見つかった伝統的な電気グリッドシステムと本質的に同じです。
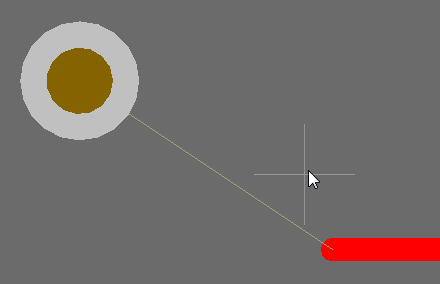
オブジェクトのホットスポットスナッピング機能を使用して、グリッド外のオブジェクトにスナップできます。
ステータスバーは、オブジェクトのホットスポットスナッピングの現在の状態を反映しています。Shift+E キーボードショートカットを使用して、サポートされているモードを切り替えます:
-
ON - 現在のレイヤーに対してホットスポットスナップが有効です。つまり、カーソルは現在のレイヤー上のオブジェクトホットスポットにスナップします。このモードはステータスバーに
(Hotspot Snap)として表示されます。
-
ON (All Layers) - すべての表示レイヤーに対してホットスポットスナップが有効です。つまり、カーソルは現在のレイヤーだけでなく、任意のレイヤー上のオブジェクトホットスポットにスナップします。このモードはステータスバーに(Hotspot Snap (All Layers))として表示されます。
-
OFF - ホットスポットスナップが無効です。ステータスバーでは、このモードは何も表示されません。
 ステータスバーは常に現在のホットスポットスナッピングモードを表示します。
ステータスバーは常に現在のホットスポットスナッピングモードを表示します。
Snap To Object HotspotsオプションがBoard OptionsダイアログのSnap Options領域で有効になっている場合にのみ、ホットスポットスナッピングを利用できます。ここで引き寄せの範囲(レンジ)も指定できます - カーソルがそのホットスポットにスナップされるオブジェクトのホットスポットからの距離です。
Ctrl ショートカットキーを押し続けると、インタラクティブルーティング中にオブジェクトのホットスポットスナッピングを一時的に無効にできます。
オブジェクト軸にスナップ
カーソルをオブジェクトのホットスポットにスナップするだけでなく、Altium Designerはオブジェクトの軸にスナップする機能もサポートしています。これにより、移動中のオブジェクトを既存のグリッド外オブジェクトに合わせることができます。オブジェクトがワークスペース内で移動すると、システムによって自動的にガイド(動的アラインメントガイド)が生成されます。これは、カーソルの近くにある既存の配置済みオブジェクトのスナップポイントに基づいています。カーソルは、オブジェクトのスナップポイントの水平または垂直位置に合わせて引き込まれることができます。これにより、一方の軸でマウスカーソルに近く、他方の軸で遠いオブジェクトのスナップポイントが、カーソル位置を決定することができます。

オブジェクト軸にスナップ機能を使用すると、ワークスペースに動的なアラインメントガイドが表示されます。これは、配置されたオブジェクトのスナップポイントに対するカーソルの垂直または水平の近接によって生成されます。
oard Options ダイアログのAdvanced Options - Snap to Object Axis領域にあるオプションを使用して、Advancedリンクをクリックしてアクセスし、さまざまなタイプのオブジェクトをスナップポイントソースとして使用する方法を制御します。
 Board Options ダイアログでは、単一軸オブジェクトスナップの制御に関する高度なオプションが提供されています。
Board Options ダイアログでは、単一軸オブジェクトスナップの制御に関する高度なオプションが提供されています。
-
Near Objects - これらの設計オブジェクトを、カーソルが近づいた際にスナップポイントソースとして使用できるようにします。関連するNear Rangeフィールドを使用して、有効なオブジェクトからカーソルがどの距離内にある場合に、そのオブジェクトのホットスポットがカーソルをシステム生成の動的アラインメントガイドにスナップさせるかを指定します。
-
Far Objects - カーソルがオブジェクトから遠ざかり、指定されたNear Rangeを超えた場合に、それらの設計オブジェクトをスナップポイントソースとして使用できるようにします。有効なオブジェクトのホットスポットは、このより大きな距離で、カーソルをシステム生成の動的アラインメントガイドにスナップさせ続けます。
デフォルトでは、すべてのオブジェクト(パッド、ビア、トラック、アーク、フィル、リージョン、テキスト)が近接オブジェクトとして有効になっており、パッドとビアのみが遠方オブジェクトとして有効になっています。Near Rangeは1000milに設定されています。