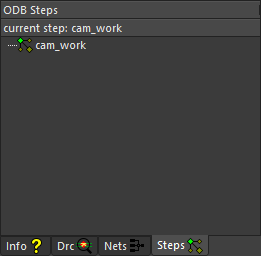パネル化のサポート
従来、設計エンジニアはCAMツールを検証専用として使用し、Gerberファイルやドリルファイルの出力を視覚的にレビューした後、これらのファイルを製造業者に転送していました。経験豊富なデザイナーは、信頼できる基板が返ってくるために行われるべき、設計後の作業の重要性を認識しているかもしれません。この作業には、製造および組立単位との正確でオープンなコミュニケーションが含まれます。
Altium DesignerのCAM Editorは、デザイナーに信頼できる検証ツールだけでなく、基板製造業者や組立業者が利用可能な完全なCAMツールセットを提供し、このコミュニケーションを促進するために必要なすべてを提供します。これには、基板のパネライズや配線エッジの定義などのツールが含まれます。
多くのボードデザイナーは、これらのツールがなぜ含まれているのか疑問に思うかもしれません。私たちの答えは、デザイナーとしての仕事がどこで終わるかを特定するのが難しいからです。あなたの中には、設計をレビューして満足し、注文したものを受け取れば、基板上の実際のスペースを最大限に活用することについては製造工場に任せる人もいるでしょう。他の人はもっと関与したいかもしれません。たとえば、製造工場だけでなく、組み立て工場にも最適なパネルを求めることがあります。
パネル化
パネルは自動化されたプロセスを通じて作成されます。このプロセスでは、パネルのサイズと、パネルスペース内に複数のボードデータがどのように配置されるかを決定します。また、データの保存方法を指定することもできます。ファイルを小さく、管理しやすく保つために、利用可能なオフセットコードのいずれかを使用することを強くお勧めします。画像とドリル情報はパネル内で一度だけ定義され、その後に一連のステップ指示が続きます。
位置決めツール
パネル化はCAM Editorの一般的な編集パターンに従います。始めるには、Tools » Panelize PCBコマンドを発行し、パネルに含めたいオブジェクトを選択します(またはE、S、Lのキーボードショートカットを使用してすべてを選択)、次に右クリックまたはShift+9のキーボードショートカットを使用してコマンドを実行します。この一連の操作でパネル化ダイアログが開きます。
ダイアログの上部には、選択したオブジェクトの水平および垂直の範囲がImage Sizeフィールドに表示されます。その後、Panel Size、Spacing、Parts Countの値が表示されます。
これらのフィールドは動的に操作されます。Calculateオプションが有効になっている場合、入力したパネルサイズと間隔の値に合わせて、最大で収まる列数と行数が表示されます。ボードをより密接に配置したり、パネルの端に小さいボーダーを許容することで、パネル上の列数や行数を増やすことができるかもしれません。また、パネルサイズを大きくすることで、より多くのボードを配置することができます。
Calculateオプションをオフにすると、このシステムを逆に操作できるようになります。つまり、パネルに収めたい列数と行数を入力すると、入力したParts CountとSpacingのフィールドの値に応じて、結果としてのパネルサイズが表示されます。結果としてのパネルサイズには不規則な値が含まれるため、この方法は最小のパネル要件を決定するためにのみ使用され、その後、製造および組立工場でサポートされているパネルサイズを入力してCalculateオプションを再度オンにすることを望むでしょう。
ボードの配列は、パネルの中央に配置されるか、左下隅に収められることがあります。
正しい方向へのステップ
もし、1つのパネルにボードの完全なコピーを8枚押し付けた場合、結果として得られるファイルは少なくとも8倍の大きさになると考えるのは理にかなっています。これは、データが展開される、つまり、新しい位置ごとに説明ファイルに完全に書き直される場合にどこでも当てはまります。通常、そのようなファイルの実際の負担は、そのサイズからではなく、むしろ画面の再描画に8倍の時間がかかるという事実から生じます。
CAM Editorは、パネル化する際にファイルが扱いにくいほど膨らむのを防ぐために、従来のStep & RepeatコマンドとODB++ Stepsの2種類のオフセットコードを提供します。

ステップ&リピート
PanelizationダイアログでUse Step & Repeatオプションが有効になっている場合、以前に選択したデータはパネルの左下隅に移動されます。他のパネルセクションは、パネルプレビューに表示されたときと非常に似た形で表示されます:コピーされたデータの垂直および水平の範囲を示す空のボックスとして表示されます。これらのボックスは、Step & Repeat情報を含むすべてのレイヤーに表示されます。
各ステップで保存されるデータはパネル化の時点で固定されるため、元のデータが変更されないことが完全に確実になるまで、Step & Repeatコードの使用を遅らせることが最善です。もちろん、これは理想的なシナリオです。なぜなら、パネル化は通常、検証が完了した後に行われるからです。しかし、ボードをパネライズした後に、少しの編集が必要であることがわかったらどうでしょうか?
Step & Repeatデータを編集することは可能ですが、簡単ではありません。新しいフラッシュ、ドロー、またはテキストをパネルの左下セクションに表示されるデータに追加することができます。これらの追加オブジェクトは、Edit » Step/Repeat » Add Objectsコマンドを使用して、パネルの残りの(繰り返される)セクションに追加することができます。
削除を行うことはもう少し複雑で、Edit » Step/Repeat » Remove Objects コマンドを使用してパネルの繰り返し部分(非表示部分)からオブジェクトを削除し、その後Edit » Clear コマンドを使用して可視部分から同じオブジェクトを削除することを含みます。同じグループのオブジェクトを2回異なるコマンドで選択する必要があるため、エラーの可能性は高くなりますが、CAM Editorは以前の選択を再選択する機能を提供しています。この難しさは、配列されたStep & Repeatボックスが空のままで、Edit » Step/Repeat » Explode コマンドを使用してデータを基本情報に展開するまで、その内容についてのヒントを何も与えないという事実によってさらに複雑になります。
ODB++ ステップ
ODB++ は、Step & Repeatコードで遭遇する問題を解決します。作成する各ステップは、現在のレイヤー行に対応する新しい列になります。追加するステップが多いほど、データを格納できるマトリックスが大きくなります。1つのステップを別のステップ内に1回または複数回挿入することができ、これはCreate ODB++ Stepオプションを有効にしてパネライズするときに正確に何が起こるかです。Create ODB++ Stepオプションを使用すると、ワークスペース(cam_work)のデフォルトステップに加えて、2つの新しいステップが作成されます:
-
パネル化のために選択したデータ用 (campcb)
-
パネル自体用 (campanel)。
CAMパネルのStepsタブで、各ステップの名前をダブルクリックすることで、各ステップの内容を確認できます。
選択されたデータを含むステップは、パネルステップのサブステップとして自動的に挿入され、以下の形式で表示されます:
[n]: StepName (行数, 列数),
ここで[n]は挿入されたステップに割り当てられた次の利用可能な番号で、1から始まり、RowsとColumnsは、PanelizationダイアログのParts Count領域から取得されます。

メインデザインウィンドウでパネルステップの内容を表示すると、挿入された(データ)ステップはRowsxColumnsの空白の白い長方形として表示されます。Step & Repeat配列とは異なり、配列のどのセクションにもオブジェクトデータは表示されません。挿入されたステップの各インスタンスには白い十字が表示され、ステップ配列を探索する場合にデータコンテンツが挿入される場所を定義します。
作業を終了する前に、パネルステップを右クリックしてRefresh Insertsを選択する必要があります。これにより、パネル上の挿入されたステップがソースデータの現在の状態を反映するようになり、パネル化後に行った編集が完成したパネルに反映されることを確認できます。
追加のパネル戦略
自動ツールを使用すると、パネル上の同一のボードの数を最大化できますが、パネル要件がより複雑な場合はどうでしょうか?ドリルクーポンや工具穴をパネルに追加するにはどうすればよいですか?また、データをステップアンドターンして、どちらを上にしても同じになるパネルを作成し、同じピックアンドプレースマシンを2回実行して両面にコンポーネントを装填したい場合はどうでしょうか?あるいは、異なるボードを同じパネル上に配置してパネルスペースを最適化したい場合はどうでしょうか?
これらの要件はすべて、CAM EditorでODB++ステップを使用することで満たすことができます。開始点は自動パネル化ルーチンです。これは、Use Step & Repeatオプションの代わりに Create ODB++ Stepオプションを使用してパネル アウトラインを作成する唯一の方法であるためです。
ステップ挿入
 Enter ValueとAdd Insert to ODBダイアログ
Enter ValueとAdd Insert to ODBダイアログ
パネル上のボードの配列に沿って、追加のステップを挿入することができます。例えば、ボード製造業者は、製造されたボード内の穴のサイズと意図された穴のサイズを視覚的に確認するために、ブレークアウェイレールの一つにドリルクーポンを配置することができます。パネルのレイヤーがドリルされたり配線されたりする間、パネルを固定するために使用される工具穴は、ボードのインスタンス内ではなく、パネルの他の場所に必要とされるかもしれません。
まず、新しいステップを作成する必要があります。これは、CAMパネルのStepsタブで右クリックメニューからアクセスできるAdd Stepコマンドを使用して行います。新しいステップにはすべて同じレイヤーがありますが、これらのレイヤーは新しいステップではすべて空になります。この右クリックメニューを通じて、ステップ間でデータをコピーまたは移動することができます。それ以外に、新しいステップが現在のステップである場合に既存のレイヤー上に新しいオブジェクトを配置することができ、これらのオブジェクトはそのステップにのみ存在します。
例えば、ドリルクーポンを作成する場合、新しいステップを作成し、使用した各ツールをドリルレイヤー上に一列にフラッシュするかもしれません。トップのシルクスクリーンレイヤーには、各ドリルサイズを識別するためのテキストやその他のマーカーを配置することができます。
指定したレイヤーをタイプBorderとしてLayersテーブルに設定した後、メインメニューからTables » Layersを選択し、データの周りに閉じたポリラインを描画する必要があります。これは、ODB++用のプロファイルを生成するために使用されます。ODB++ファイルは、ステップを互いに挿入できるようにしながら、ベントパターンによってその範囲が侵害されることがないようにします。
パネルに追加する必要があるクーポンまたはオブジェクトごとに別のステップを作成できます。それぞれを、パネルの親ステップ(campanelなど)の測定位置に挿入でき、パネルステップ電流が流れます。これを行うには、右クリック メニューからAdd Insertコマンドを使用します。このパネルを最初に作成したときにベントパターンを適用した場合は、ベントパターンを削除してから再度適用する必要があります。そうすると、ベントパターンは各ステップのプロファイル境界を尊重します。
ステップアンドターン

ステップアンドターンのパネル化は、組立工程を効率化する技術です。通常、トップとボトムにコンポーネントを持つボードは、パネルのトップサイドのコンポーネント用とボトムサイドのコンポーネント用の2台のピックアンドプレースマシンが必要になります。しかし、パネルのトップサイドとボトムサイドがひっくり返した時に同一であれば、同じ組立機を2回通すことができます。
ボードのトップサイドとパネルのトップサイドを区別することが重要です。これは、パネルの右側にあるボードが左側と同じである必要があること、ただし上下逆さまである場合を除くこと、そしてレイヤータイプのスタックアップが対称であることを要求します。パネルのトップサイドの半分には、ボードのトップサイドのイメージが含まれ、残りの半分には、ボードのボトムサイドのイメージが鏡像形式で含まれます。
CAM Editorでこれを実現するには、まず全てのボードデータを新しいステップにコピーする必要があります。Swap Layers Data機能を使用することで、メインメニューからEdit » Layers » Swap Layers Dataを選択し、反転したレイヤーデータがどこに配置されるかを決定できます。その結果、トップレイヤーにはトップとボトムのレイヤー画像が含まれることになりますが、これらの画像は別々のステップに残ります。
もし元の設計からパネルをまだ作成していない場合は、今から作成することができます。パネルの中央に偶数の列または行があることを確認してください。生成されたcampanelステップの横にあるプラス記号をクリックし、挿入されたステップを右クリックして変更します。行または列の値を変更して、ボードの半分が消えるようにします。次に、新しく作成したステップを挿入し、以前に削除したステップと同じ位置に新しい配列を配置するように計算された基点を使用して、同じ方法でパネライズします。Mirrorオプションがこのステップで有効になっていることを確認してください。
 Modify Insert in ODB Stepダイアログ
Modify Insert in ODB Stepダイアログ
同じパネル上の異なるボード
パネル上のボードを反転させることは、ODBステップの一つの応用例に過ぎません。同じレイヤーがそれぞれのステップで異なるデータを保持できるため、ボードを反転させることができ、それらを同じ設計空間内で並べることができます。この基本的な自由度は、なぜパネルを同じボードで配列する必要があるのかという疑問を呼び起こします。答えは、CAM Editorにそのような制約は存在しないということです。
同じパネル上に異なるボードを望む理由は様々です。製造業者はパネルの使用部分を最大限に活用したいと考えますが、ボードが大きくなるほどこれは難しくなります。小さなボードであれば、異なるソースから来たものであっても、利用可能なスペースを埋めて製造コストを削減できるかもしれません。逆に、単一の製品が複数のボードで構成されている場合、設計者はそれらを単一のパネル上で一緒に製造したいと考えるかもしれません。
もちろん、いくつかの制約があります。同じ信号層と内部プレーンのスタックアップを共有するボードのみをパネライズすることができます。また、互換性のあるドリル層セットも必要です。
CAM Editorのデフォルト動作は、新しい画像やドリルファイルが読み込まれるたびに新しいレイヤーを作成することです。しかし、異なるボードをパネライズする場合、異なるボードデータを同じレイヤー上に、しかし異なるステップで存在させる必要があるため、この方法では不十分です。これを容易にするために、PreferencesダイアログのCAM Editor - Import/Exportページには、既存のレイヤーに追加のGerber/ドリルファイルをインポートするオプションが用意されています。
このオプションを有効にすると、既にインポートされたレイヤーに追加のGerber、ドリル、またはIPCデータファイルをインポートする際に、マッピングダイアログが表示されます。
 Map Layers to Import to Existing Layersダイアログ
Map Layers to Import to Existing Layersダイアログ
Map Layers to Import to Existing Layersダイアログには、新しいファイルが左側に、既存のレイヤーが右側に表示されます。拡張子とLayer Types Detection Template(メインメニューからTables » Layer Type Detectionを選択してアクセス)に基づいて、CAM Editorはマッチする提案をしますが、必要に応じてこれらを調整することができます。既存のレイヤーにマップしたくないファイルは、新しいレイヤーを作成するか、またはインポートプロセスから完全に除外するように設定できます。
このマッピングプロセスを進める前に、新しいODBステップを作成し、それを現在のものとして設定する必要があります。そうしないと、レイヤーデータが全て重ね合わされ、一つのボードのデータを他のものと分ける方法がなくなってしまいます。
ベンティング
 VentingとEdit Pattern - Ventingダイアログ
VentingとEdit Pattern - Ventingダイアログ
パネルの使用されていない部分には、化学エッチング液がパネル全体に均等に分配されるように、ベントパターンを追加することができます。CAM Editorの自動パネル化は、パネルの端とボードインスタンスの間のすべてのスペースを、任意のベントパターンで埋めます。

このパターンは、ラスター、ベクター、ソリッド、または形状ベースのいずれかにすることができます。ユーザー定義サイズの一般的な形状オプションから選択するか、既存のDCodeを換気パターンの基礎として選択することができます。このパターンは、信号層と平面層にのみ適用されます(これらはタイプのレイヤーテーブルで定義されています)。
もともとデータをパネライズした際にベンティングを作成し、その後にODB++ステップとしてクーポン、工具穴、または反転したボードや代替ボードを追加した場合、ベンティングパターンを更新することが最善です。これは、ベンティングを削除してから再度追加することで達成されます。このようなコマンドは、CAMパネルのステップタブにあるパネルのステップエントリ(campanel)を右クリックすると表示されます。これらのコマンドをアクティブにするためには、パネルステップを現在のステップに設定することを忘れないでください。
ボードのエッジ
ボードがパネルからどのように分離されるかは、製造業者と組み立て業者の両方にとって考慮すべき点です。例えば、組み立て業者はボードが実装されるまでパネルをそのまま保持したいと考えるかもしれません。これは、パネルが組み立て中に一緒に保持されるのに十分な強度を持ちつつ、後で問題なくパネルから折り取ることができる程度に穿孔されていることを前提としています。
Vスコアリング
Vスコアリングは、パネルの上下両面にボードセクション間にV字型の溝を適用し、薄い接続ウェブを残すことで、実行可能な解決策です。このプロセスのすべての詳細、例えばブレードの角度やウェブの厚さ、ジャンプスコアリングを適用するかどうか(溝が切断され、パネルがより頑丈になるエリア)などは、スコアリングマシンのオペレーターに伝える必要があります。
現在、スコアリングマシンにはプログラミングが必要です。これは、パネル構成内のデータポイントとラインを示す非CAD形式のフォームを記入することからしばしば行われます。しかし、一部のスコアリング会社は、Gerberファイルからドリルとライン情報を抽出できる場合もあり、その場合はCAM Editorでスコアリングラインを希望通りに設計できます。いずれにせよ、トップシルクスクリーン層にスコアリングラインを配置することで、マシンオペレーターに視覚的な手がかりを提供し、提供する抽出された情報と明示的な情報と併用されます。
NC配線
しかし、伝統的なボードのエッジング方法は、ルータービットを使用して行われます。特定の位置でボードにルータービットを突入させ、事前に決定されたパスに沿って引きずり、そして引き抜くことで、滑らかなボードのエッジを作成できます。

配線情報を準備する際には、いくつかの重要な考慮事項があります。これには、ドリルツールのサイズと形状、ルートパス、およびその突入点と引き抜き点が含まれます。
これらの指示を生成および確認するために、CAM EditorはNC配線モードで設定される必要があります。これは、ViewメニューまたはCAMパネルからアクセスできます。このモードでは、設計内の選択されたフラッシュに基づいて、メインメニューからTables » NC Toolsを選択することで、ツールテーブルに新しいドリルを作成できます。その後、Routメニューから利用可能なコマンドを使用して、これらまたは他の既存のツールビットを使用して配線パスを定義できます。
自動ボーダー配線
配線パスは手動で定義することもできますが、可能な限り自動ツールを使用するべきです。ボードのアウトラインセグメントを単一の閉じたポリラインに結合することは、特にボードのアウトラインにアークが含まれている場合、精度を持って配線パスを手動で配置しようとするよりもはるかに少ない作業になります。
Rout メニューから Auto-Rout PCB Border コマンドを使用して、PCBの境界を使用してボード全体を囲む配線パスを作成します。ステータスバーを通じて、配線パスのプランジポイント頂点を選択するように求められます。この時点でPCBのアウトライン上の任意の頂点を選択できない場合は、境界が閉じたポリラインオブジェクトであることを確認してください。  Auto Rout PCBダイアログ
Auto Rout PCBダイアログ
配線パスの開始点として選択する頂点は、設計の左下隅にあるべきです。そうでない場合、延長線を使用することを選択した場合、実際にボードを切り込む可能性があります。ステータスバーの指示に従い、アウトライン上の別の位置をクリックすることで、配線パスの方向を決定できます。右クリックで終了すると、Auto Rout PCB ダイアログが表示され、ここでドリルツールと、突入点と引き抜き点の延長値を選択できます。
選択したツールのためのカッター補正オフセット値がツールテーブルで定義されていない場合、自動的に生成することができます。新しいレイヤー (*.rte) が作成され、PCBアウトラインのルートパスが含まれます。
ドリルをパネルから引き抜き、指定された距離だけパスに沿って進んだ後に再び突入する、配線パスに沿ってタブを追加することができます。配線タブの配置は、ジャンプスコアリングセグメントに類似しています:それらはボードを特定のポイントでパネルに完全に接続した状態で残し、後で簡単に切り離す準備をします。
ルートパス上の必要な点にカーソルを合わせてタブを挿入する場合、ルートパス自体をクリックすることが重要です。フィルモードでは、ルートパスは実際のルートパスとオフセットパスで構成される場合があります。その結果、塗りつぶされたパスの中心が実際のルートパスでない可能性があり、クリックしてもタブが挿入されません。この場合、アウトラインモード(Shift+F)に変更することをお勧めします。ルートパスとオフセット(補正)パスが表示され、前者は実線で、後者は点線で表されます。
ミル境界
もう一つの自動ツールであるミル境界は、同様の方法で境界を検出します(再び閉じたポリラインが必要ですが)、周囲を切り取ってボードやパネルから落とすのではなく、往復パターンを作成して全エリアを削り取ります。
境界を正常に選択した後、どのツールを使用するか、既存のレイヤーにフライス加工パスを配置するか新しいレイヤーにするかを決定する必要があります。表示を塗りつぶしからアウトライン(Shift+F)に切り替えると、フライス加工パスに対して決定された実際のパスを確認できます。クライムミーリングは、フライス加工パスがドリルの歯の凹面と同じ方向に移動する場合であり、反対方向に加工することを従来の加工と呼びます。
フライス加工でエリアを加工することは、フライス加工ツールに割り当てられたZ軸パラメータがパネルの厚さよりも小さい場合に特に有益な機能です。そのため、特別なコンポーネントを取り付ける際に必要となるような、基板上にくぼみを作成することができます。
手動配線ツール
円は、半径を決定できる時計回りまたは反時計回りのエンティティとして作成できます。プランジポイントは円の中心にあり、円が完全に配線されるとツールは引き上げられます。スロットは自動的ではありません。プランジポイントで開始して、スロットを完了させたい場合は右クリックでリトラクトポイントを配置する場所に戻る必要があります。テキストルートは、各文字(プランジポイントとリトラクトポイントを含む)に事前定義されたパスがあるスロットルートのようなものです。単にメッセージを提供し、文字の高さを指定するだけです。

もちろん、配線指示は必ずしもポストパネル化機能ではありません。ボード内で定義された任意のミリングオブジェクト、例えばパネル化のために含める内部スロットは、他のすべてのパネライズされたデータと共に含まれます。