Parent page: Altium 365 Viewers
The standalone Altium 365 Viewer provides free access to view and share your electronic designs and CAM manufacturing data through your Web Browser. No downloads, no installations, and no registration required. A truly tool-neutral viewing experience that allows you to view and share designs sourced from an ever-expanding variety of supported ECAD design tools. You can even embed Altium 365 Viewer on your own website – taking the viewing experience literally to your own domain.
Key Benefits
Copy Link
Copied
-
Design Privacy – viewing of the design is time-limited – available for the duration of your browser session (and no longer available if you close your browser tab). Alternatively, you can choose to share your design through a link, where it will be available to anyone with that link for a period of 48 hours.
This limitation applies only when using Altium 365 Viewer hosted on the Altium website (altium365.com/viewer). There is no time limitation when embedding Altium 365 Viewer with your own source files on your own web pages. Alternatively, you can save uploaded data to your Personal Space on the Altium 365 platform (requires registration to an Altium Account). This feature allows you to upload and store your designs for viewing, sharing, commenting and downloading on a permanent basis.
► To find out more information, see Saving Uploaded Data to Your Altium 365 Personal Space.
-
CAD Agnostic – Altium 365 Viewer currently offers support for loading and viewing designs in Altium Designer, Autodesk® EAGLE™, KiCad® and CircuitStudio CAD formats. Support for additional CAD formats will be added over time. You can even vote for which design format you would like to see supported next!
-
CAM Support – Altium 365 Viewer currently offers support for loading and viewing manufacturing data in ODB++, Gerber RS-274X and Gerber X2 formats (along with corresponding NC Drill data).
-
Natively CAD – offering stunning, interactive CAD-centric renditions of your designs, including Schematics, PCB (2D and 3D) and BOM (with pricing information from Octopart).
-
Fully Interactive – with your design loaded into Altium 365 Viewer, it is not just a static image. You'll be able to search, cross-probe, select and inspect various objects, including components and nets, throughout the design. And when viewing the board in 2D, you can even take measurements.
-
Generate Deliverables – in addition to inspecting a design, you can generate and download a number of different outputs from it. Currently supported downloads include the source design itself, and Gerber, Assembly, PDF Schematic, STEP and BOM files.
-
Embeddable – you can freely embed Altium 365 Viewer into your own website, courtesy of a short HTML code snippet. In addition, you can create a customized version for your design data and website, and also specify what is presented and which deliverables a person browsing your design can download. See below for more information.
Accessing Altium 365 Viewer on the Altium Website
Copy Link
Copied
Access Altium 365 Viewer on the Altium website using its direct URL: altium365.com/viewer.
 Accessing Altium 365 Viewer on the main Altium website.
Accessing Altium 365 Viewer on the main Altium website.
An example design project is included so that you can take the Altium 365 Viewer for a test drive straight away – just click the  control.
control.
 Get a feel for Altium 365 Viewer functionality with the provided example project, prior to uploading your own design or manufacturing data. Shown here is a schematic. Hover the mouse over the image to see the view of the PCB in 3D.
Get a feel for Altium 365 Viewer functionality with the provided example project, prior to uploading your own design or manufacturing data. Shown here is a schematic. Hover the mouse over the image to see the view of the PCB in 3D.
When using Altium 365 Viewer on the Altium website, viewing of an uploaded CAD design (or CAM data) is time-limited – available for the duration of your browser session (and no longer available if you close your browser tab). Alternatively, you can:
-
Choose to share your design/data through a link, where it will be available to anyone with that link for a period of 48 hours. For more information, see Sharing Your Design.
-
Choose to save your design/data to your Personal Space on Altium 365. As a user of Altium 365 (you have registered an Altium User Account) you have your own Altium 365 Personal Space, which is accessible only by you. Your Personal Space accommodates persistent storage of various types of uploaded static data, including design 'snapshots' (from various ECAD platforms) and Gerber manufacturing data, with the ability to share with anyone for comments and redlining.
► For more information, see Saving Uploaded Data to Your Altium 365 Personal Space.
What Can I Upload?
The following sections summarize what can be uploaded to the standalone Altium 365 Viewer.
You can either upload a design OR Gerber data, but not both at the same time. If you have both design and Gerber file data in the same Zip/Rar/7z archive, only the design will be processed and presented in Altium 365 Viewer. Maximum upload size is 200MB.
CAD Designs
In terms of design files, the following CAD design tools are supported, along with the file formats that can be uploaded to Altium 365 Viewer:
-
Altium Designer – Schematic (*.SchDoc, *.Sch) and PCB (*.PcbDoc, *.Pcb) documents.
-
Autodesk® EAGLE™ – Schematic design archive (*.sch) and PCB design archive (*.brd) documents.
Altium 365 is able to upload EAGLE design files saved with EAGLE version 6.4.0 or later. These are XML-format in nature; EAGLE binary-format design files cannot be uploaded directly. For these older, binary version design files, it is advised to save them in this later (XML) format through your EAGLE software before attempting to upload to the Altium 365 Viewer.
-
KiCad® – Project file (*.pro), Schematic document(*.sch), PCB document (*.kicad_pcb,) and Schematic Symbols Library (*.lib).
-
CircuitStudio – Schematic (*.SchDoc) and PCB (*.CSPcbDoc) documents. ??
CAD Data Upload Considerations
Copy Link
Copied
You can upload a full design (in a Zip, Rar, or 7z, or Tgz archive) or an individual design file (schematic or PCB document). When uploading an archive file, the following considerations apply:
-
For Altium Designer and CircuitStudio based designs, the archive must contain a single PCB design project only.
-
For EAGLE based designs, the archive must contain a single PCB design only (so .sch and .brd files for a single design only).
-
For KiCad based designs, the Zip archive must contain a single PCB design only (so .pro , .sch , .kicad_pcb, and .lib files for a single design only).
-
All unsupported file formats in the uploaded archive will be ignored, which means you can literally just Zip, Rar, or 7z your full project folder and upload it.
For Altium Designer and CircuitStudio based designs, the project file is used to obtain the ordering of schematic source documents. If the project file is not included in the archive, a default is created and the schematic documents are added without any rules.
For a PCB design project in Altium Designer, quickly obtain a Zip archive of the project by using the
Project Packager.
CAM Data
In terms of CAM (manufacturing), the following formats are supported for upload to Altium 365 Viewer:
Direct access to the Altium 365 Gerber Compare View is provided from the  button, which is available when a Gerber fileset is loaded in the viewer. When invoked, the current Gerber data is preloaded in the Gerber Compare interface ready to be compared to another uploaded Gerber fileset.
button, which is available when a Gerber fileset is loaded in the viewer. When invoked, the current Gerber data is preloaded in the Gerber Compare interface ready to be compared to another uploaded Gerber fileset.
See the Standalone Altium 365 Gerber Compare page for more information.
CAM Data Upload Considerations
Copy Link
Copied
You can upload a full set of ODB++ or Gerber files, their archived fileset (Zip, Rar, 7z, Tgz), or even an individual Gerber file. When uploading a Gerber CAM archive file, the following considerations apply:
-
Ensure that there is only a single folder of Gerbers inside the archive.
-
Ensure that the drill files are in the same folder as the Gerber files. If located in a separate folder, they will be ignored.
Note that although normally deflated into a
.tgz archive, an uncompressed
.tar file (
tarball) is also accepted.
Performing the Upload
Data can be uploaded by:
-
Dragging and dropping your CAD design or archived CAM data (Zip, Rar, 7z, Tgz), or an individual design/manufacturing file, to the indicated area on the Home page.
-
Clicking the
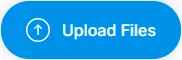 button (in the upload area on the Home page) or the Upload Files control (at the top-right of the Home page) and using the Open dialog that appears to browse for the archived CAD design or CAM data, or an individual design/manufacturing file.
button (in the upload area on the Home page) or the Upload Files control (at the top-right of the Home page) and using the Open dialog that appears to browse for the archived CAD design or CAM data, or an individual design/manufacturing file.
If you scroll down the page to see the
Viewer Features and
How it Works sections, the
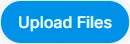
button will be provided in the banner at the top of the page.
With an archive or individual file chosen (or dropped), the main viewing area will reflect that the upload is in progress. The processing time will depend on the size of the data being uploaded. If the upload fails – typically because a single file is uploaded that is in a non-supported format – the main viewing area will reflect this also.
If you want to upload different data into the same viewer page, click the

control, below the main viewing window. To upload into a separate viewer tab, click the

control at the bottom-left of the main viewing area.
Sharing Your Design
When you upload a CAD design (or CAM data) to Altium 365 Viewer on the Altium website, that design/data is available for the duration of your browser session. Should you wish to share the design/data with others, you can do so by clicking the  button, located at the top-right of the main viewing window. A window will be presented containing a link to the design/data. Copy (
button, located at the top-right of the main viewing window. A window will be presented containing a link to the design/data. Copy ( ) and share it with others as required – the link will remain active for a period of 48 hours.
) and share it with others as required – the link will remain active for a period of 48 hours.
Note that design data shared by a link may be indexed by search engines and available to its users.
 Obtain a link with which to share your uploaded CAD design (or CAM data) with others – time limited to 48 hours.
Obtain a link with which to share your uploaded CAD design (or CAM data) with others – time limited to 48 hours.
When the link is used to access the design/data, a temporary pop-up will appear at the top of the browser window, alerting you to the time left before the link expires.
 Those using a shared link will be notified on entry how long is left before the link expires. In this example, 47 hours left to view shared design data.
Those using a shared link will be notified on entry how long is left before the link expires. In this example, 47 hours left to view shared design data.
Saving Uploaded Data to Your Altium 365 Personal Space
Being able to upload and view data during your browser session is good. Being able to share a link to that data for 48 hours is better. But by far the best approach would be to have that data permanently stored and available to share with others whenever you like. And not just for viewing, but also for commenting and redlining too. This is where an Altium 365 Personal Space comes in. As its name suggests, a Personal Space is a dedicated area on the Altium 365 infrastructure platform, which is accessible only to you. Your Personal Space accommodates persistent storage of various types of uploaded static data and is completely free – ideal for those who want to experience the collaborative aspect of Altium 365, without the need for a connected Altium 365 Workspace in which to store their data.
The data that you have uploaded to the standalone Altium 365 Viewer can be saved to your Personal Space. To do so, click the  button, located at the top-right of the main viewing window, or the
button, located at the top-right of the main viewing window, or the  button then
button then  option. If you are already signed in to an Altium Account , you will be taken to your Personal Space on Altium 365 and the data uploaded there. If you are not currently signed in to an Altium Account, you'll be taken to the Altium 365 Sign In page, with which to do so first.Assembly
option. If you are already signed in to an Altium Account , you will be taken to your Personal Space on Altium 365 and the data uploaded there. If you are not currently signed in to an Altium Account, you'll be taken to the Altium 365 Sign In page, with which to do so first.Assembly
If you are currently not logged in to an Altium Account, you will be taken to the Altium 365 Sign In page. If needed, use the Register control at the bottom of the page to register for an Altium User Account and therefore obtain access to the Altium 365 platform. Registration will create your Personal Space, to which you will then be taken, and the upload of your data will proceed.
If your organization does not allow saving to a Personal Space it will present a Request to Save and Share Files window dialog (see example), where you can send an access request note to your organization’s account administrator. Personal Space uploading/sharing access is determined by the Advanced Controls settings in the Company Dashboard.
Once the data is uploaded to your Personal Space you will be taken to it directly – presented using Altium 365's Web Viewer interface. In the Files page of your Personal Space, you can view all of your uploads, share with others and upload more – with a more powerful interface that also provides a gateway to the advanced features offered by the Altium 365 Platform.
For information on the entire Web Viewer interface and all its supported features, see
Web Viewer Features. For detailed information specifically on using comments, see
Comments. Comments made within the Viewer are not shared with Altium Designer. They are only seen by stakeholders with whom the data snapshot has been shared, and who are using the Viewer to inspect that data.
If you are not already signed in to an Altium Account, you also can click the  control at the top-right of the page to access the Altium 365 Sign In page with which to do so (or to register for an account). If you are signed in, this control will present as your photo/picture (or generic icon with the first letter of your name, e.g.
control at the top-right of the page to access the Altium 365 Sign In page with which to do so (or to register for an account). If you are signed in, this control will present as your photo/picture (or generic icon with the first letter of your name, e.g.  ). It then provides access to your Altium Account menu, which includes commands to access your Personal Space, any Altium 365 Workspaces that you are a member of, your My Profile page, and the ability to sign out of your account. If you are a Group Administrator for your company account with Altium, then a Company Dashboard entry will also be present – click to access the Company Dashboard.
). It then provides access to your Altium Account menu, which includes commands to access your Personal Space, any Altium 365 Workspaces that you are a member of, your My Profile page, and the ability to sign out of your account. If you are a Group Administrator for your company account with Altium, then a Company Dashboard entry will also be present – click to access the Company Dashboard.
Embedding Altium 365 Viewer on Your Own Website
Copy Link
Copied
Related page: Altium 365 Personal Space – Embedding Uploaded Data on a Website
Altium 365 Viewer can be embedded on your own website, which allows you to share an uploaded CAD design (or CAM data) with your readership. The embedded Viewer will remain active for as long as the source design files are available, which in the case of files uploaded to the Altium 365 online Viewer is 48 hours. If you use a custom viewer code that references design files hosted on your own website, the embedded viewer will have a permanent source and therefore remain active.
An embedded viewer derived from your
Personal Space is persistent and provides all output download options.
The Altium 365 Viewer is ideal for showcasing a development or evaluation board, and by having an interactive platform for your designs, your users can see and get a real feel for the design in a way they couldn't with a standard datasheet or static block diagram.
The following examples show third parties who have embraced and embedded Altium 365 Viewer on their own websites:
 Example showing Altium 365 Viewer embedded on the Toradex website for their Apalis Evaluation Board. Shown here is an example schematic. Hover the mouse over the image to see the view of the PCB in 3D.
Example showing Altium 365 Viewer embedded on the Toradex website for their Apalis Evaluation Board. Shown here is an example schematic. Hover the mouse over the image to see the view of the PCB in 3D.
-
An example showing Altium 365 Viewer embedded on the Arduino® website for their Portenta H7 Board.
 Example showing Altium 365 Viewer embedded on the Arduino website for their Portenta H7 Board. Shown here is an example schematic. Hover the mouse over the image to see the view of the PCB in 3D.
Example showing Altium 365 Viewer embedded on the Arduino website for their Portenta H7 Board. Shown here is an example schematic. Hover the mouse over the image to see the view of the PCB in 3D.
-
An example showing Altium 365 Viewer embedded on a GitHub® page.
 Example showing Altium 365 Viewer embedded on a page within the GitHub community.
Example showing Altium 365 Viewer embedded on a page within the GitHub community.
Obtaining Embed Code from the Altium Website
When you upload a CAD design or CAM data to Altium 365 Viewer, you also have the opportunity to get the embed code for that design/data – to embed that specific design/data into your own website. To do so, click the  button, located above the top-right of the main viewing window. The Share <project> window will appear, from where you can copy the code elements for pasting into your own web page (Copy Code) – ensure that the
button, located above the top-right of the main viewing window. The Share <project> window will appear, from where you can copy the code elements for pasting into your own web page (Copy Code) – ensure that the <script> code is included along with the <div> section.
 Accessing the embed code for a design uploaded to Altium 365 Viewer on the Altium website.
Accessing the embed code for a design uploaded to Altium 365 Viewer on the Altium website.
Select the Embed this design anywhere in the web tile in Viewer's Share window to preview the Embedded HTML code, and then Show Options to access its view settings. The Include views and Default view options you choose are incorporated directly in the available HTML code.

-
Note that the data-project-token entry does not directly refer to a URL for a Zip, Rar, or 7z archive when a CAD design (or CAM Data) has been uploaded to Altium 365 Viewer on the Altium website. Copying the code as is will present that specific (and temporary) design/data when hosted on your website. You can modify this entry to specify self-hosted designs/data, as detailed in Custom Embedded Code below.
-
The best and recommended way to embed an uploaded design is to save it to your Altium 365 Personal Space and then use that project data's Embed option.
-
The Files view in your Personal Space provides a different style of code format for embedding uploaded design/data in a website. This is available as an
iframe source that does not require a Javascript entry.
Custom Embedded Code
In the same way as outlined above, an Altium 365 Viewer that references your own design files can be embedded on any web page by placing the Javascript reference and DIV section in the HTML page source. The enabling Javascript code is ideally placed in the <head> section of the webpage, but for convenience can be included after the DIV section:
The DIV code section attaches event listeners used to initialize and style the embedded viewer on your page. In this case, data-project-src is used to specify your own design zip file (mydesign.zip):
<div class="altium-ecad-viewer" |
style="border-radius: 0px 0px 4px 4px; height: 500px; |
border-color: rgb(241, 241, 241); |
overflow: hidden; max-width: 1280px; |
max-height: 700px; box-sizing: border-box;"> |
Note:
-
class="altium-ecad-viewer" – this must not be changed, as it is used by the event listeners.
-
data-project-src – this is the link to the design or manufacturing data you want to display. This link should be a public link containing a Zip, Rar, or 7z archive with your PCB project or manufacturing data files.
-
style – this can be changed as required to suit your presentation preferences.
-
The basic embedded code's structure can be obtained from the Embed window available from the Altium 365 Website Viewer, as outlined above, and then modified to suit your needs.
Controlling Active and Enabled Views
Copy Link
Copied
The following two attributes determine which data views are enabled, and which data view is the default active view:
-
data-enabled-views – defines the visibility of the various supported data views. Supported and default values are sch (SCH data view), pcb (PCB data view), 3d (3D data view), and bom (BOM data view). When this attribute is not included in the embedded code, the default value is used: sch,pcb,3d,bom.
Note: Values are case insensitive. Multiple values must be separated by a comma (,). You cannot have only the BOM view enabled by itself.
-
data-active-view – defines which data view is to be active when your embedded Altium 365 Viewer is first accessed. Supported values are sch (SCH data view), pcb (PCB data view), and 3d (3D data view). When this attribute is not included in the embedded code, the default value is used: sch.
Note: Values are case insensitive. Only one value can be set for this attribute. The chosen active view must also be an enabled view.
These attributes affect only the Web client view, and will cause an immediate change when updated in the HTML source.
The following are examples of using these attributes:
Example 1
<div class="altium-ecad-viewer" |
data-enabled-views='pcb,3d' |
style="border-radius: 0px 0px 4px 4px; height: 500px; |
border-color: rgb(241, 241, 241); |
overflow: hidden; max-width: 1280px; |
max-height: 700px; box-sizing: border-box;"> |
Here, only the PCB and 3D data views will be presented. The PCB data view will be the active view when Altium 365 Viewer is first accessed.
Example 2
<div class="altium-ecad-viewer" |
data-enabled-views='sch,bom' |
style="border-radius: 0px 0px 4px 4px; height: 500px; |
border-color: rgb(241, 241, 241); |
overflow: hidden; max-width: 1280px; |
max-height: 700px; box-sizing: border-box;"> |
Here, only SCH and BOM data views will be presented (the latter only if BOM data exists). Since the data-active-view attribute is not included, its default will be used – displaying the SCH data view when Altium 365 Viewer is first accessed.
Example 3
<div class="altium-ecad-viewer" |
style="border-radius: 0px 0px 4px 4px; height: 500px; |
border-color: rgb(241, 241, 241); |
overflow: hidden; max-width: 1280px; |
max-height: 700px; box-sizing: border-box;"> |
Here, only the 3D data view will be presented, and is therefore necessarily set as the active view when Altium 365 Viewer is first accessed.
Other Customizations
When adding the Altium 365 Viewer embedded code in your own website, you can optionally specify the type of source data that can be presented and what design outputs are available for download. See the collapsed sections below for detailed information.
Controlling Access to CAD and CAM Data
Copy Link
Copied
Controlling the available data types is achieved using the following attribute:
-
data-src-type – defines what type of data can be viewed. Supported values are Design (CAD design projects only) and Gerber (CAM data only). When this attribute is not included in the embedded code, the default value is used: Design,Gerber.
Note: Values are case insensitive. Multiple values must be separated by a comma (,).
The following are examples of using this attribute:
Example 1
<div class="altium-ecad-viewer" |
style="border-radius: 0px 0px 4px 4px; height: 500px; |
border-color: rgb(241, 241, 241); |
overflow: hidden; max-width: 1280px; |
max-height: 700px; box-sizing: border-box;"> |
Here, since the data-src-type attribute is not specified, both CAD designs and CAM data are supported by the embedded Altium 365 Viewer. Therefore the link specified in the data-project-src attribute can be a public link containing a Zip, Rar, or 7z archive with either a PCB project or manufacturing (CAM) data files.
Example 2
<div class="altium-ecad-viewer" |
style="border-radius: 0px 0px 4px 4px; height: 500px; |
border-color: rgb(241, 241, 241); |
overflow: hidden; max-width: 1280px; |
max-height: 700px; box-sizing: border-box;"> |
Here, only CAD designs are supported by the embedded Altium 365 Viewer. Therefore the link specified in the data-project-src attribute must be a public link containing a Zip, Rar, or 7z archive with a PCB project.
Example 3
<div class="altium-ecad-viewer" |
style="border-radius: 0px 0px 4px 4px; height: 500px; |
border-color: rgb(241, 241, 241); |
overflow: hidden; max-width: 1280px; |
max-height: 700px; box-sizing: border-box;"> |
Here, only CAM data is supported by the embedded Altium 365 Viewer. Therefore the link specified in the data-project-src attribute must be a public link containing a Zip, Rar, or 7z archive with manufacturing data files.
Controlling Downloads
Copy Link
Copied
When you embed Altium 365 Viewer on your own website, extra functionality is provided to generate and download a number of different outputs from your uploaded design. For more information, refer to the section on Downloads. You can determine, through the following attributes, what can be downloaded, and therefore what appears on the Downloads pane.
-
data-hide-project-src – use of this attribute disables the ability to download the original source design, as otherwise listed in the pane as
Altium Designer. It has no parametric values.
-
data-project-src-alternative – this attribute is used when you want the design that a person can download to be different to the original uploaded source design. Its value is a link to a publicly available Zip, Rar, or 7z archive.
In this case, the original design (specified by the data-project-src attribute) will be used to generate the preview, outputs and rendering data, but will not be saved/cached anywhere. The url from the data-project-src-alternative attribute will be saved instead.
Note also that this attribute will only be taken into account if the
data-hide-project-src is not included in your embed code.
-
data-project-outputs – defines the outputs that will be generated from your uploaded project and made available for download. Supported values are Gerber, Idf, Ipc2581, Odb, Step and Pdf. When this attribute is not included in the embedded code, all supported outputs will be generated. If the attribute is included with a value of
none or no values are defined, then all supported outputs will be disabled.
Note: Values are case insensitive. Multiple values must be separated by a comma (,).
Important: These attributes are accepted by the Viewer engine only once, during initial design processing. Changing them in the page's embedded code later will have no effect -- except for the views options mentioned above.
The generation and configuration of output data is effectively a one-off process, so you need to use a different or renamed project file (data-project-source) to generate a new set of viewer files in response to changed attributes in the embedded code.
Example 1
<div class="altium-ecad-viewer" |
style="border-radius: 0px 0px 4px 4px; height: 500px; |
border-color: rgb(241, 241, 241); |
overflow: hidden; max-width: 1280px; |
max-height: 700px; box-sizing: border-box;"> |
Here, the user will not be able to download the original source design, but all supported outputs will be generated and available for download through the Downloads pane.
Example 2
<div class="altium-ecad-viewer" |
style="border-radius: 0px 0px 4px 4px; height: 500px; |
border-color: rgb(241, 241, 241); |
overflow: hidden; max-width: 1280px; |
max-height: 700px; box-sizing: border-box;"> |
Here, the user will be able to download an alternative design from the Downloads pane, along with all supported outputs.
Example 3
<div class="altium-ecad-viewer" |
data-project-outputs='Gerber,odb,pdf' |
style="border-radius: 0px 0px 4px 4px; height: 500px; |
border-color: rgb(241, 241, 241); |
overflow: hidden; max-width: 1280px; |
max-height: 700px; box-sizing: border-box;"> |
Here, the user will be able to download an alternative design from the Downloads pane. Of the supported outputs, only Gerber, ODB++ and PDF will be generated and available for download.
Working with an Uploaded Design
Copy Link
Copied
Once your design (or single file) is uploaded, you can browse it. The following sections take a detailed look at the various features and functionality Altium 365 Viewer provides to facilitate this. Full functionality is, of course, best enjoyed by having a full design uploaded.
The name of the design (or document if a single file upload) is presented above the main viewing window.
Data Views
Altium 365 Viewer presents your uploaded design across four distinct data views, to show the source schematic(s), board in 2D, board in 3D, and Bill of Materials respectively. Each data view will only be shown if there is a corresponding uploaded document to do so.
SCH
This view presents the source schematic sheet(s) for the design.
 The SCH data view presents the currently selected schematic source document.
The SCH data view presents the currently selected schematic source document.
Switching Schematics
Copy Link
Copied
If more than one schematic sheet exists as part of the uploaded design, a full listing of the documents can be accessed by clicking on the control at the top-left of the view. Each document is presented as a preview – click on an entry to make it the active document. The currently selected document – the active document being viewed within the SCH data view – is distinguished in the list with a blue border around its entry.
 Browse all uploaded schematics – click an entry to make it the active document.
Browse all uploaded schematics – click an entry to make it the active document.
For Altium Designer and CircuitStudio based designs, the project file (*.PrjPcb) is used to obtain the ordering of schematic source documents. If the project file is not included in the uploaded design Zip, Rar, or 7z archive, a default is created and the schematic documents are added without any rules – they may therefore not appear in the expected order.
In-Document Navigation of Design Hierarchy
Copy Link
Copied
When inspecting a schematic document that is part of a hierarchical design project, the rendered document display itself can provide interactive navigation between the levels in the project structure hierarchy:
-
Click on a sheet symbol object to load the target schematic document.
-
Click on a sheet entry object within a sheet symbol to be taken to the corresponding port on the target child schematic below.
-
Click on a port object to be taken to the corresponding sheet entry of the sheet symbol in the parent schematic above.
Support for Multi-channel Designs
Copy Link
Copied
Altium 365 Viewer supports viewing of multi-channel designs. A separate schematic document is presented for each physical channel. The physical sheet name – the compiled tab for that schematic document when viewed through Altium Designer – is included as a suffix to the document name. The result is similar to generating a PDF document of the physical schematic sheets, only with the enhanced interaction that Altium 365 Viewer brings.
 Example multi-channel design, with each physical channel being presented on a different schematic sheet.
Example multi-channel design, with each physical channel being presented on a different schematic sheet.
Browsing Controls
Copy Link
Copied
Browsing controls for the main viewing window are as follows:
-
Mouse wheel forwards/backwards to zoom in/out.
-
Click & hold (or right-click & hold), then drag to pan document.
-
Click to select.
-
Press R to reset the view of the document (to show entire document).
PCB
This view presents the PCB in 2D.
 The PCB data view presents a 2D view of the PCB.
The PCB data view presents a 2D view of the PCB.
Browsing Controls
Copy Link
Copied
Browsing controls for the main viewing window are as follows:
-
Mouse wheel forwards/backwards to zoom in/out.
-
Click & hold (or right-click & hold), then drag to pan document.
-
Click to select. Click repeatedly to cycle through collocated objects and/or to select the parent net.
-
Press + or – on the numeric keypad to step forward or back through the list of layers, in single layer mode.
-
Press R to reset the view of the document (to show entire document).
Controlling Layer Visibility
Copy Link
Copied
Control over the view and layer visibility for the PCB data view is performed through the Layers pane. Access this pane by clicking on the  control at the top-left of the view.
control at the top-left of the view.
 Layers pane – command central for controlling layer visibility.
Layers pane – command central for controlling layer visibility.
Each layer entry listed in the Layers pane has an associated checkbox that sets it to the top of the graphical draw order. When checked, that layer will be rendered last so that it effectively overlays the other PCB layer graphics. A placed Comment will be associated with the currently selected (checked) layer, and that same layer order is restored when the Comment is subsequently selected in the Comments pane.
When the layer order view has been reset (using the  control at the top) the draw order reverts to its default condition (Top layer).
control at the top) the draw order reverts to its default condition (Top layer).
 Specify the layer that is drawn on top in the PCB rendering using its associated checkbox. Hover the mouse over the image to see the default layer draw order.
Specify the layer that is drawn on top in the PCB rendering using its associated checkbox. Hover the mouse over the image to see the default layer draw order.
The pane's layer entries are grouped into the following categories:
-
Copper – all used signal and internal plane layers.
-
Solder Mask – Top Solder, Bottom Solder.
-
Paste Mask – Top Paste, Bottom Paste.
-
Silkscreen – Top Overlay, Bottom Overlay.
-
Mechanical – all used mechanical layers.
-
Other – including Mutli-Layer, Drill Guide, Keep-Out Layer and Drill Drawing.
Use the Top and Bottom view controls at the top of the pane to quickly toggle between viewing the board from the top or bottom respectively, and if desired, change the top draw order to suit using the layer entry checkboxes.
 Switch between Top and Bottom views of the board using the provided buttons. Here, the default Top view is shown. Hover the mouse over the image to see the Bottom view.
Switch between Top and Bottom views of the board using the provided buttons. Here, the default Top view is shown. Hover the mouse over the image to see the Bottom view.
The following points relate to working with layer visibility in the Layers pane:
-
A currently visible layer is shown in the pane undimmed (e.g.
 ). A currently hidden layer is shown in the pane with its name dimmed (e.g.
). A currently hidden layer is shown in the pane with its name dimmed (e.g.  ), along with the
), along with the  icon displayed at its far right.
icon displayed at its far right.
-
A currently visible layer can be hidden by clicking on its entry, or by hovering over its entry and clicking the
 icon at its far right. Conversely, a currently hidden layer can be made visible by clicking on its entry, or by hovering over its entry and clicking the
icon at its far right. Conversely, a currently hidden layer can be made visible by clicking on its entry, or by hovering over its entry and clicking the  icon at its far right.
icon at its far right.
-
An entire group of layers can be hidden by hovering over the group entry and clicking the
 icon at its far right. Conversely, if all layers in a grouping are currently hidden, they can be made visible by hovering over the group entry and clicking the
icon at its far right. Conversely, if all layers in a grouping are currently hidden, they can be made visible by hovering over the group entry and clicking the  icon at its far right. Note that if a group has a mixture of visible/hidden layers, the
icon at its far right. Note that if a group has a mixture of visible/hidden layers, the  icon will be present for the group. Click to hide all other layers, then click again (now showing as
icon will be present for the group. Click to hide all other layers, then click again (now showing as  ) to make all layers visible.
) to make all layers visible.
-
To quickly view in 'Single Layer Mode', hover over the specific layer of interest, then click the
 control. All other layers will be hidden. Click the
control. All other layers will be hidden. Click the  control again to come out of 'Single Layer Mode'.
control again to come out of 'Single Layer Mode'.
Click the

control at the group level to quickly present just the layers in that group.
Note that the Multi-Layer will remain visible (or be unhidden if applicable) if a copper (signal) layer or solder mask layer is visible.
 The PCB data view supports single layer mode. Here, access to the Only control and the resulting PCB view is shown.
The PCB data view supports single layer mode. Here, access to the Only control and the resulting PCB view is shown.
-
To reset layer visibility back to how it was when the design was initially uploaded, click the
 control at the top-right of the Layers pane.
control at the top-right of the Layers pane.
Taking Measurements
Copy Link
Copied
When viewing the board in 2D – using the PCB data view – you are able to take measurements. To do so click the  button. The Measurements pane opens, the cursor changes to a cross-hair, and you will enter measurement mode. Three measurement modes are supported:
button. The Measurements pane opens, the cursor changes to a cross-hair, and you will enter measurement mode. Three measurement modes are supported:
-
Free – freely measure between any two points within the data view, without any snapping guidance whatsoever.
-
Point to Point – measure between any two points within the data view, with guidance snapping as you move the cursor over an object. The cursor will change as follows:
-
 – the center of a pad or via.
– the center of a pad or via.
-
 – the vertex point of a primitive object.
– the vertex point of a primitive object.
-
 – the mid-point of a track segment.
– the mid-point of a track segment.
-
 – a free point within the view.
– a free point within the view.
-
Object to Object – measure between any two chosen objects within the data view. Supported objects are pad, via, track, fill and region, which will become highlighted for selection as you move the cursor over them.
Switch modes using the controls at the top of the pane. When accessing the feature for the first time, the Free mode will be used by default. Subsequent use of the feature will use the mode last used.
Measurement is performed as follows:
-
In Free or Point to Point modes, position the cursor to where you wish to start measuring (Point 1) and click. The point is marked using a small white cross. In Object to Object mode, choose the first object (Object 1), which will become selected.
-
In Free or Point to Point modes, move the cursor to the required end point (Point 2) and click again. As you move the cursor, a measuring line is displayed as an aide, showing the current XY distance (from Point 1 to the end of the line). In Object to Object mode, choose the second object (Object 2), which will become selected.
Right-click before defining Point 2/Object 2 to start afresh – ready to define Point 1/Object 1 again.
-
The Measurements pane reports the XY distance measured, the X (horizontal) distance, and the Y (vertical) distance. For the Object to Object mode, the XY distance will be the shortest point between the two chosen objects.
Measurement units will initially be those used for the design itself, but can be switched between metric (mm) and imperial (mil) from the
Info pane of the interface (accessed by clicking

in the top-right control cluster).
-
Continue measuring the distance between other points or objects, or click the
 button again (or Esc) to exit measurement mode.
button again (or Esc) to exit measurement mode.
 Example measurement taken in Object to Object mode.
Example measurement taken in Object to Object mode.
The last five measurements are listed in the Previous Measurements region of the Measurements pane. The most recent is at the top of the list. Click on an entry to retrieve that measurement – both in the pane and graphically in the main viewing area.
Inspecting the Board Layer Stackup
Copy Link
Copied
The Layer Stackup view presents an interactive graphical representation of the PCB's physical layer stack, along with information on individual layers and the overall stack. The view is accessed from the Information pane ( ) by selecting the Stackup View option associated with the Layers section, or by using the Stackup View option in the Layers selector drop-down menu.
) by selecting the Stackup View option associated with the Layers section, or by using the Stackup View option in the Layers selector drop-down menu.
 The Layer Stackup view is accessed from the Stackup View command in the Information pane or Layers drop-down menu. Hover over the image to see the Stackup View.
The Layer Stackup view is accessed from the Stackup View command in the Information pane or Layers drop-down menu. Hover over the image to see the Stackup View.
Each Layer Stack element in the view is selectable, including Vias. The Information (Layers) pane is populated with data corresponding to the currently selected layer/via, or shows a summary of the overall Stackup if a stack element is not selected. Like other design views, Comments can be placed on the Layer Stackup view.
► See the Web Viewer Layer Stack View for more information.
3D
This view presents the PCB in 3D.
 The 3D data view presents a 3D view of the PCB.
The 3D data view presents a 3D view of the PCB.
Browsing Controls
Copy Link
Copied
Browsing controls for the main viewing window are as follows:
-
Mouse wheel forwards/backwards to zoom in/out.
-
Click & hold, then drag to rotate the board.
-
Right-click & hold, then drag to pan document.
-
Click to select.
-
Press R to reset the view of the document (to show entire document).
BOM
This view presents the Bill of Materials for the design. This is built on-the-fly from the source schematic documents – for an Altium Designer design, an ActiveBOM document (*.BomDoc) is neither required, nor used by Altium 365 Viewer.
 The BOM data view presents the Bill of Materials for the design – created on-the-fly from the source schematics.
The BOM data view presents the Bill of Materials for the design – created on-the-fly from the source schematics.
The BOM reflects all components required to assemble a single board. Pricing information is sourced from Octopart.
The following points relate to working with the view:
-
Clicking on the Name entry for a component will access the page for the corresponding real-world part on the Octopart site (opens in a separate tab).
-
Clicking on a designator will cross-probe to that component on the other data views.
-
You can sort by Name, Price, or Quantity – click a header once to sort in ascending order. Click again to sort in descending order.
-
Use the Search field above the listing to quickly find a component of interest. Search applies across Name, Price, Description and Designator fields.
Common Interface Elements
The following controls (located in the top-right control cluster) are common to various data views:
-
 – opens the Comments pane, which allows you to place textural notes on a design data view. Comments can be associated with a specific element, area or location on a view, and are collectively accessed through the Comments pane. Note that unlike in the more advanced Altium 365 viewer platfoms, the Standalone Web Viewer's comments are not saved, or available when the design is shared.
– opens the Comments pane, which allows you to place textural notes on a design data view. Comments can be associated with a specific element, area or location on a view, and are collectively accessed through the Comments pane. Note that unlike in the more advanced Altium 365 viewer platfoms, the Standalone Web Viewer's comments are not saved, or available when the design is shared.
► See Web Viewer Comments for more information.
-
 – use this control to access the Search facility, allowing you to search for components and/or nets. This facility is available for the SCH, PCB and 3D data views (the BOM data view has its own search). For more information on using the search facility, see Searching.
– use this control to access the Search facility, allowing you to search for components and/or nets. This facility is available for the SCH, PCB and 3D data views (the BOM data view has its own search). For more information on using the search facility, see Searching.

-
 – use this control to access the Info pane.
– use this control to access the Info pane.

The pane is further divided into two sub-views:
-
Controls – gives a helpful listing of controls when browsing the SCH, PCB and 3D data views (some controls are view-specific).
-
Board Info – gives useful summary information about the uploaded design in terms of: Board Size (X and Y dimensions of the board); Layers (total Signal + Plane as well as counts for each); Components (total, including all types of component, with a breakdown of those components on Top and Bottom of the board); Nets (total). Note that the Layers section includes a command link to the Layer Stackup view.
At the bottom of the pane, use the available controls to switch Units between metric (mm) and imperial (mil). Measurement units will initially be those used for the design itself.
-
 – provides access to the Downloads pane, which offers a preview of the data download capabilities provided by the more advanced Altium 365 viewers. Note that downloads are functional when you embed the viewer on your own website.
– provides access to the Downloads pane, which offers a preview of the data download capabilities provided by the more advanced Altium 365 viewers. Note that downloads are functional when you embed the viewer on your own website.
► See Web Viewer Downloading for more information.
-
 – use this control to switch to Full Screen mode.
– use this control to switch to Full Screen mode.
-
 – when in Full Screen mode, use this control to exit Full Screen mode (or press Esc).
– when in Full Screen mode, use this control to exit Full Screen mode (or press Esc).
In the SCH, PCB and 3D data views, there is also a control for launching a new instance of altium365.com/viewer (in a new tab). This control –  – is located at the bottom-left of the main viewing window.
– is located at the bottom-left of the main viewing window.
Selection
Selection of an object within the design can be performed from the SCH, PCB and 3D data views as follows:
-
From the SCH data view (component and net selection) – hover the cursor over a component or wire and click to select. Masking is applied to leave only that component or net fully visible. Information for the selected component/net will appear in the right-hand pane.
Potential objects for selection – components and wires – are highlighted as you move the cursor.
A selected net will be selected across all schematic documents on which it appears.
 The SCH data view supports the selection of components and nets. Here, a selected component is shown. Hover the mouse over the image to see a selected net.
The SCH data view supports the selection of components and nets. Here, a selected component is shown. Hover the mouse over the image to see a selected net.
-
From the PCB data view (component, pad, via, track segment and net selection) – hover the cursor over a supported object type and click to select. Masking is applied to leave only that object fully visible. Information for the selected object will appear in the right-hand pane.
Only components are highlighted as you move the cursor. Only an individual component, pad, via, track segment, or net can be selected (no cumulative selection). For a selected pad, via, or track segment, associated net information is presented.
To select the entire net, continue clicking to cycle through the selectable objects in a specific location, or click on the Net Name entry in the right-hand pane (see example). Net selection in the PCB data view also can be achieved by either selecting the net in the SCH data view and switching to the PCB data view, or by searching for the net using the Search facility.
For collocated objects, clicking repeatedly will cycle through those objects.
 The PCB data view supports the selection of components, pads, vias, track segments, and nets. Here, a selected component is shown. Hover the mouse over the image to see a selected net.
The PCB data view supports the selection of components, pads, vias, track segments, and nets. Here, a selected component is shown. Hover the mouse over the image to see a selected net.
-
From the 3D data view (component, pad, via selection) – hover the cursor over a component, pad, or via and click to select. Masking is applied to leave only that object fully visible. Information for the selected object will appear in the right-hand pane.
Objects are not highlighted as you move the cursor.
 The 3D data view supports the selection of components, pads and vias. Here, a selected component is shown. Hover the mouse over the image to see a selected via.
The 3D data view supports the selection of components, pads and vias. Here, a selected component is shown. Hover the mouse over the image to see a selected via.
Controls at the top of the right-hand pane enable you to quickly view a selection within another data view, where supported. For example, selecting a component in one data view can be seen in any of the other data views. Selecting a net in the SCH data view will allow that net to be inspected in the PCB and 3D data views also. And for a selected pad, via, or track segment within the PCB data view, you'll be able to quickly view that object within the 3D data view. For more information on this cross-probing support, see the next section.
Cross-probing
When you select a supported object within the active data view, that object is selected (where applicable) on one or more other data views as well – enabling you to quickly cross-probe to that same selection. Cross-probing support is conveniently delivered through controls located at the top of the right-hand pane – displayed when an object is currently selected in the main viewing window.
You can also click on the tab for a data view directly to see the result of cross-probing.
 Cross-probing controls (for a selected component).
Cross-probing controls (for a selected component).
The following collapsible sections present a few examples of supported cross-probing scenarios:
Cross-probing a Component from the SCH/PCB/3D Data View
Copy Link
Copied
Select the required component in the active data view, then click one of the buttons to cross-probe to that component in the target data view. For SCH, PCB and 3D data views (accessed by clicking the SCH, PCB, or 3D controls), the component will be selected and zoomed within the view where possible, and masking applied to leave only the selected component fully visible.
For the BOM data view (accessed by clicking the BOM control), the row entry for the component will be highlighted.

Cross-probing a Component from the BOM Data View
Copy Link
Copied
Click on the designator for the component you wish to cross-probe to. The last active data view prior to accessing the BOM data view will be made active, with the component selected, centered and zoomed within the view where possible, and masking applied to leave only the selected component fully visible. From there, you can use the controls (SCH, PCB, 3D and BOM) to cross-probe to that selected component in other data views as described previously.

Cross-probing a Net from the SCH Data View
Copy Link
Copied
Select the required net on the schematic document within the SCH data view, then click one of the controls (PCB, 3D) to cross-probe to that net in the target data view. The net will be selected and zoomed within the view where possible, and masking applied to leave only the selected net fully visible.
Cross-probing a Pad/Via/Track from the PCB Data View
Copy Link
Copied
Select the required pad, via, or track segment on the board within the PCB data view, then click the 3D control to cross-probe to that pad/via/track segment in the 3D data view. The object will be selected and zoomed within the view where possible, and masking applied to leave only the selected object fully visible.
Searching
Altium 365 Viewer incorporates a search facility that provides a quick and convenient way to locate components and nets throughout your uploaded design. The search feature can be accessed from the SCH, PCB and 3D data views by clicking the  button, at the top-right of the view. A Search pane will be presented in which to conduct the search.
button, at the top-right of the view. A Search pane will be presented in which to conduct the search.
 Altium 365 Viewer's Search pane.
Altium 365 Viewer's Search pane.
To perform a search, start typing your search string. Search is case-insensitive. The pane lists the matching results dynamically as you type. The number of matching results is highlighted at the top of the pane.
Each time the
Search pane is freshly opened, the initial search will contain a subset of the full results (if too many). This is highlighted by the text
and x more press Enter at the bottom of the list. To fully expand the results list, either click the

button, or press
Enter (with the cursor in the search field).
 Example search conducted from the SCH data view.
Example search conducted from the SCH data view.
Results are local to the active data view. When the active data view is SCH, the search is across all source schematic documents.
Click the  button to access filter options, to show all components and nets matching the search string, or just components, or just nets.
button to access filter options, to show all components and nets matching the search string, or just components, or just nets.
 Filter controls.
Filter controls.
The five most recent searches are listed in the Recent Search region of the pane. An entry to the list is only registered once a search result is clicked upon.
With search results listed, click an entry to navigate to that entity – component or net – within the active data view. The component/net will be selected and zoomed within the view where possible, and masking applied to leave only the selected component/net fully visible.
 Example of the search facility in action. Shown here is the result of searching for a component within the active PCB data view. Hover the mouse over the image to see the result of searching for a net within the active SCH data view.
Example of the search facility in action. Shown here is the result of searching for a component within the active PCB data view. Hover the mouse over the image to see the result of searching for a net within the active SCH data view.
The search facility is great for finding and selecting a net on the 3D view of the board – something that cannot be done by simple selection alone, since you can only click to select components, pads and vias in the 3D data view.
 Example result of searching for a net within the active 3D data view – the only way, aside from cross-probing, to select a net within this view.
Example result of searching for a net within the active 3D data view – the only way, aside from cross-probing, to select a net within this view.
To return to the listing of search results, click the

control at the top-left of the right-hand pane.
Since the searched component/net is selected, cross-probing naturally becomes available since that component/net is selected across all relevant data views. For more information, refer back to the section on
Cross-probing.
Downloads – Embedded Altium 365 Viewer only
When you embed Altium 365 Viewer on your own website, extra functionality is provided to generate and download a number of different outputs from your uploaded design. Currently supported output formats are:
-
The source design
-
Gerber
-
IDFX
-
IPC2581
-
ODB++
-
STEP
-
PDF – comprising individual PDFs for Schematic Prints, PCB Prints, PCB 3D Print and PDF 3D.
To download data, click the  control, at the top-left of the main viewing window. A Downloads pane will be presented, listing the files available. Enable the files that you want to download and then click the
control, at the top-left of the main viewing window. A Downloads pane will be presented, listing the files available. Enable the files that you want to download and then click the  button.
button.
 Example embedded Altium 365 Viewer (on the Toradex site) and the downloads available for the design.
Example embedded Altium 365 Viewer (on the Toradex site) and the downloads available for the design.
Files for the selected output are downloaded in a Zip archive. If multiple outputs are enabled for download, then the individual Zips are contained in a single parent Zip archive.
Working with Uploaded Manufacturing Data
Copy Link
Copied
Once your set of ODB++ or Gerber data (or a single Gerber file) is uploaded, you can browse it. A single view of your data is provided – the Gerber/ODB++ data view.
-
The name of the uploaded archive (or document if a single Gerber file upload) is presented above the main viewing window.
-
The
 button (available with Gerber data only) provides a direct link to the Altium 365 Gerber Comparison viewer, which will open with the current Gerber data already loaded in the first (older) comparison box. Note that Gerber Comparison feature is also available in your Altium 365 Personal Space, where uploaded data is persistent rather than temporarily available for the current web session.
button (available with Gerber data only) provides a direct link to the Altium 365 Gerber Comparison viewer, which will open with the current Gerber data already loaded in the first (older) comparison box. Note that Gerber Comparison feature is also available in your Altium 365 Personal Space, where uploaded data is persistent rather than temporarily available for the current web session.
 Example CAM (manufacturing) data uploaded to the Altium 365 Viewer in Gerber or ODB++ format.
Example CAM (manufacturing) data uploaded to the Altium 365 Viewer in Gerber or ODB++ format.
Browsing Controls
Copy Link
Copied
Browsing controls for the main viewing window are as follows:
-
Mouse wheel forwards/backwards to zoom in/out.
-
Click & hold (or right-click & hold), then drag to pan document.
-
Press + or – on the numeric keypad to step forward or back through the list of layers, in single layer mode.
-
Press R to reset the view of the document (to show entire document).
Controlling Layer Visibility
Copy Link
Copied
Control over the view and layer visibility for the CAM data view (Gerber or ODB++) is performed through the Layers pane. Access this pane by clicking on the  control at the top-left of the view.
control at the top-left of the view.
 Layers pane – command central for controlling layer visibility.
Layers pane – command central for controlling layer visibility.
The pane's layer entries will reflect those included in the CAM data source. The layers are categorized into groups, which are typically:
-
Copper – all used signal and internal plane layers.
-
Solder Mask – Top Solder, Bottom Solder.
-
Silkscreen – Top Overlay, Bottom Overlay.
-
Paste – Top Paste, Bottom Paste.
-
And a range of other layer types included in the Gerber or ODB++ set, such as Pad, Hole, and Mechanical data layers.
Use the Top and Bottom view controls at the top of the pane to toggle between viewing the Top or Bottom set of CAM layers respectively. Copper mid layers will be disabled in both cases.
 Switch between viewing just Top Gerbers or Bottom Gerbers using the provided controls. Here, the Top View is shown. Hover the mouse over the image to see the Bottom View.
Switch between viewing just Top Gerbers or Bottom Gerbers using the provided controls. Here, the Top View is shown. Hover the mouse over the image to see the Bottom View.
The following points relate to working with layer visibility in the Layers pane:
-
A currently visible layer is shown in the pane undimmed (e.g.
 ). A currently hidden layer is shown in the pane with its name dimmed (e.g.
). A currently hidden layer is shown in the pane with its name dimmed (e.g.  ), along with the
), along with the  icon displayed at its far right.
icon displayed at its far right.
-
A currently visible layer can be hidden by clicking on its entry, or by hovering over its entry and clicking the
 icon at its far right. Conversely, a currently hidden layer can be made visible by clicking on its entry, or by hovering over its entry and clicking the
icon at its far right. Conversely, a currently hidden layer can be made visible by clicking on its entry, or by hovering over its entry and clicking the  icon at its far right.
icon at its far right.
-
An entire group of layers can be hidden by hovering over the group entry and clicking the
 icon at its far right. Conversely, if all layers in a grouping are currently hidden, they can be made visible by hovering over the group entry and clicking the
icon at its far right. Conversely, if all layers in a grouping are currently hidden, they can be made visible by hovering over the group entry and clicking the  icon at its far right. Note that if a group has a mixture of visible/hidden layers, the
icon at its far right. Note that if a group has a mixture of visible/hidden layers, the  icon will be present for the group. Click to hide all other layers, then click again (now showing as
icon will be present for the group. Click to hide all other layers, then click again (now showing as  ) to make all layers visible.
) to make all layers visible.
-
To quickly view in 'Single Layer Mode', hover over the specific layer of interest, then click the
 control. All other layers will be hidden. Click the
control. All other layers will be hidden. Click the  control again to come out of 'Single Layer Mode'.
control again to come out of 'Single Layer Mode'.
Click the

control at the group level to quickly present just the layers in that group.
 The CAM data view supports single layer mode. Here, access to the Only control is shown. Hover the mouse over the image to see the result.
The CAM data view supports single layer mode. Here, access to the Only control is shown. Hover the mouse over the image to see the result.
-
To reset layer visibility back to how it was when the CAM data was initially uploaded, click the
 control at the top-right of the Layers pane.
control at the top-right of the Layers pane.
Taking Measurements
Copy Link
Copied
When viewing Gerber data – using the Gerber data view – you are able to take measurements. To do so click the  button. The Measurements pane opens, the cursor changes to a cross-hair, and you will enter measurement mode. Measurement is performed as follows:
button. The Measurements pane opens, the cursor changes to a cross-hair, and you will enter measurement mode. Measurement is performed as follows:
-
Position the cursor to where you wish to start measuring (Point 1) and click. The point is marked using a small white cross.
-
Move the cursor to the required end point (Point 2) and click again. As you move the cursor, a measuring line is displayed as an aide, showing the current XY distance (from Point 1 to the end of the line).
Right-click before defining Point 2 to start afresh – ready to define Point 1 again.
-
The Measurements pane reports the XY distance measured, the X (horizontal) distance, and the Y (vertical) distance.
Measurement units will initially be those used for the generated data itself, but can be switched between metric (mm) and imperial (mil) from the
Info pane of the interface (accessed by clicking

in the top-right control cluster).
-
Continue measuring the distance between other points or click the  button again (or Esc) to exit measurement mode.
button again (or Esc) to exit measurement mode.
 Example measurement.
Example measurement.
The last five measurements are listed in the Previous Measurements region of the Measurements pane. The most recent is at the top of the list. Click on an entry to retrieve that measurement – both in the pane and graphically in the main viewing area.
Additional Controls
Copy Link
Copied
The following controls are also available while browsing your uploaded manufacturing data:
-
 – use this control to access the Info pane.
– use this control to access the Info pane.

Use the Controls sub-view to remind yourself of the controls available when browsing your manufacturing data.
-
 – use this control to switch to Full Screen mode.
– use this control to switch to Full Screen mode.
-
 – when in Full Screen mode, use this control to exit Full Screen mode (or press Esc).
– when in Full Screen mode, use this control to exit Full Screen mode (or press Esc).
There is also a control for launching a new instance of
altium365.com/viewer (in a new tab). This control –

– is located at the bottom-left of the main viewing window.
Accessing and Using the Assembly Assistant
Copy Link
Copied
Related pages: Altium 365 Assembly Assistant, Altium 365 Personal Space
The Altium 365 Assembly Assistant is an online PCB assembly tool that allows you to easily track and check off the process of manually assembling a board design. It brings together your uploaded project's BOM data and 2D/3D assembly data in a single, interactive interface for analyzing and stepping through the assembly process.
Access to the Assembly Assistant is provided through the  option at the top of the Standalone Viewer page. When invoked, the Assembly command will save your uploaded project to your Altium 365 Personal Space and then directly open the associated Assembly Assistant application.
option at the top of the Standalone Viewer page. When invoked, the Assembly command will save your uploaded project to your Altium 365 Personal Space and then directly open the associated Assembly Assistant application.
 Access the interactive Assembly Assistant via your Personal Space from the Assembly command at the top of the Standalone Viewer.
Access the interactive Assembly Assistant via your Personal Space from the Assembly command at the top of the Standalone Viewer.
-
If you are not currently signed in to an Altium Account you will be taken to the Altium Sign In page. If you have not as yet created an Altium Account use the Register an account option to do so, which will grant access to the Assembly Assistant in your free Altium 365 Personal Space.
-
Access to your own, dedicated Personal Space provides a range of benefits including persistent storage of your uploaded data, full permission-based Sharing of project data, and live document Commenting.
See the Altium 365 Personal Space page for more information.
Comprised of a configurable BOM listing pane and an interactive graphical 2D/3D view of the board, the Assembly Assistant allows you to cross-probe between the two while inspecting either side of the board assembly. When in the assembly process mode ( ) the interface will step through and visually highlight each component entry, which can be confirmed as completed (
) the interface will step through and visually highlight each component entry, which can be confirmed as completed (Done) or bypassed for later (Skipped). Once the process has been completed, the Assembly Assistant will report the number of placed elements and the elapsed time.
 The Assembly Assistant's active assembly process view showing Status settings and the dynamic interaction between the BOM entries and board graphics.
The Assembly Assistant's active assembly process view showing Status settings and the dynamic interaction between the BOM entries and board graphics.