PCB面板选择和高亮显示控制
解决方案
PCB面板的三个复选框应用了以下这些筛选器操作:
- Select - 经启用后,当单击PCB面板中的某个条目时,筛选对象将在工作区中被选中。
- Zoom - 经启用后(默认),筛选对象会在设计编辑器窗口中缩放和居中(如果可能)。使用Zoom Level 按钮(上图)调节将用于接近筛选对象的缩放因子。(这也会影响到Preferences ► System ► Navigation ► Highlight Methods中的滑块。)
- Clear Existing - 经启用后(默认),在应用新的筛选之前,会清除所有现有的筛选。通过禁用该选项,您可以扩展现有筛选,实质上是通过在现有筛选的基础上应用新的筛选来进一步完善筛选。
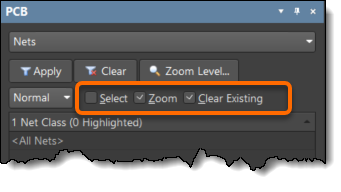
可阅读该文档了解更多详情:
https://www.altium.com/documentation/altium-designer/pcb-pnl-pcbpcb-ad?version=20.2#filter-options
通过Normal/Mask/Dim下拉列表中的选项,可以在设计编辑器窗口中明显地对比筛选和未筛选对象。
- Normal - 筛选对象在设计编辑器窗口中可见,而未筛选对象的外观保持不变。
- Mask - 筛选对象在设计编辑器窗口中高亮显示,而所有其他对象则为黑白。
- Dim - 筛选对象在设计编辑器窗口中高亮显示,而所有其他对象则保持其颜色但带有阴影。调暗级别可在Preferences ► System ► Navigation ► Highlight Methods 部分进行更改。这里是文档中有图片的部分: https://www.altium.com/documentation/altium-designer/pcb-pnl-pcbpcb-ad#display-control
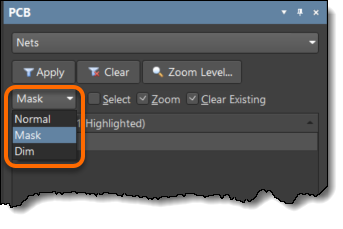
更改将对您在下面列表中单击的下一项生效,或者您可单击下拉列表上方的“Apply”按钮。
点击Clear按钮即可禁用当前应用的筛选。设计工作区的所有对象可变为完全可见,并可进行选择和编辑。如果想要重新应用筛选,请单击Apply按钮。
可阅读该文档了解更多详情:
https://www.altium.com/documentation/altium-designer/pcb-pnl-pcbpcb-ad#setting-the-visual-filtering
如果Maskin和Dimming未达到预期效果,您可能需要在View Configuration面板中调节滑块设置。转至View Options选项卡,查找Mask and Dim Settings部分。打开本文档的 “Mask and Dim Settings”部分即可阅读关于该部分的更多详情:
https://www.altium.com/documentation/altium-designer/pcb-pnl-viewconfigurationview-configuration-ad#!view-options-tab
优选项中也有一些高亮显示和遮掩选项可能有所帮助:
https://www.altium.com/documentation/altium-designer/pcb-dlg-systemdisplayoptions-framepcb-editor-display-ad
这里是一篇类似知识库文章的链接:
PCB选择和调暗
